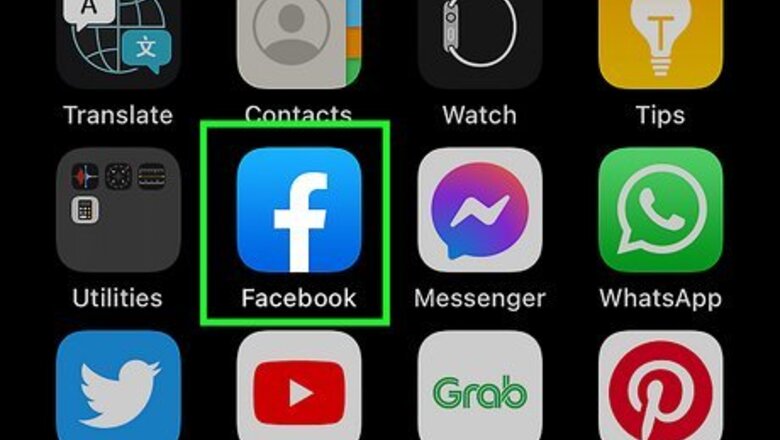
views
Using the Facebook Mobile App

Open the Facebook app. It has a blue icon that has a white lowercase "f." Tap the Facebook icon on your Home screen or Apps menu to open Facebook. If you do not currently have the Facebook app installed on your mobile device, you can download it for free from the App Store on iPhone and iPad, or the Google Play Store on Android devices. The first time you open the Facebook app, you will need to sign in with your phone number or email address and your account password.

Tap Android 7 Search. It's the icon that resembles a magnifying glass in the upper-right corner. This displays a search bar at the top of the screen.
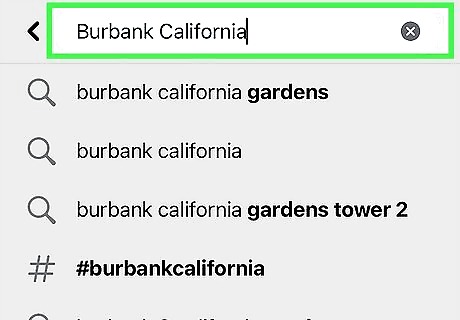
Enter the name of a city in the search bar and tap the search icon on the keyboard. Use the on-screen keyboard to enter the name of a city. Then tap Search on iPhone and iPad or tap the magnifying glass icon on Android to perform a search. This will various Facebook pages related to your city.

Tap the People tab. It's the third tab at the top of the page. This displays a list of friends and people you may know from the city you entered. Typically, people you're friends with will be listed at the top of the page—they'll have blue "Message" buttons below their names. . People you aren't friends with have blue buttons that say "Add Friend" below their names. You might have to scroll down to see these people. If you don't wish to view people you've already added as friends, you can set it to view friends of friends instead. To do so, tap the icon that resembles two slider bars in the upper-right corner. Then tap the toggle switch that is labeled "Friends of Friends." Then tap the blue button that says Show Results.
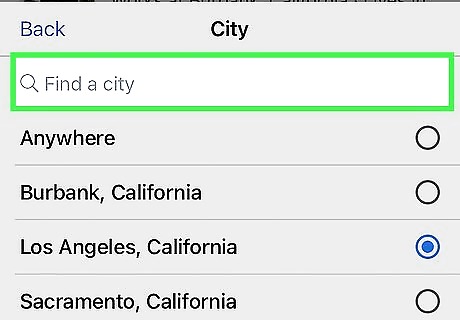
Try a different city. To select a different city, tap the icon that resembles two slider bars in the upper-right corner. Then tap City and enter the name of a city. Tap the city name in the list of search results and then tap Show Results at the bottom of the page.
Using a Web Browser on a Computer
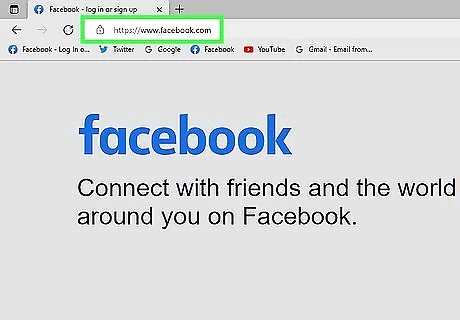
Open https://www.facebook.com Facebook in your browser. You can use any web browser of your choice on a PC, Mac, or Linux. If you're not automatically signed into Facebook in your browser, enter your email address or phone number, and your password to log in.

Click your first name. This button is located next to the Home button in the upper-right corner of your browser screen next to your profile image. This will open your profile page. Alternatively, you can click your full name at the top of the navigation menu in the upper-left corner of your News Feed.
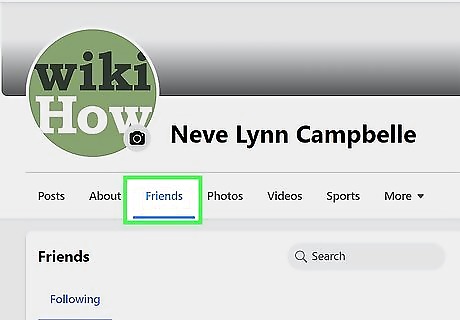
Click your Friends tab. It's between About and Photos below your cover photo. It will open a list of all your friends.
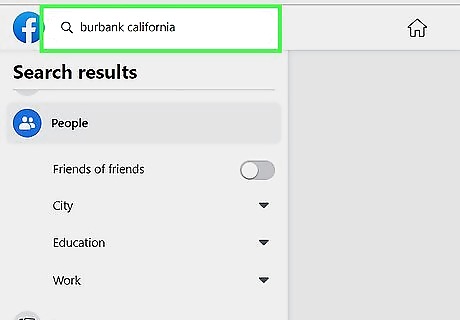
Enter a city name in the search bar and press ↵ Enter or ⏎ Return. The search bar is in the upper-left corner, above the menu to the left. This displays a list of pages related to the city you entered.
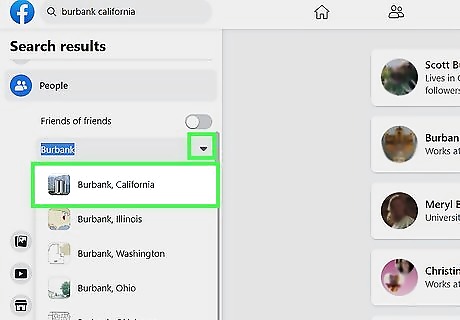
Click People. It's the third option in the menu to the left. This displays a list of your friends and people you may know from the city you entered. Typically, people you have already added as a friend will be listed at the top. Your friends will have buttons that say "Message" next to their names. People you may know will have buttons that say "Add Friend" next to their names. You may need to scroll down to see people who you're not friends with. If you don't want to see your current friends, click the toggle switch labeled "Friends of Friends" below the "People" header in the menu to the left. This will display only people you may know. If you want to enter a different city, click City below "People" header in the menu to the left. This will display a search bar. Enter the city you want to search in the search bar and press Enter.




















Comments
0 comment