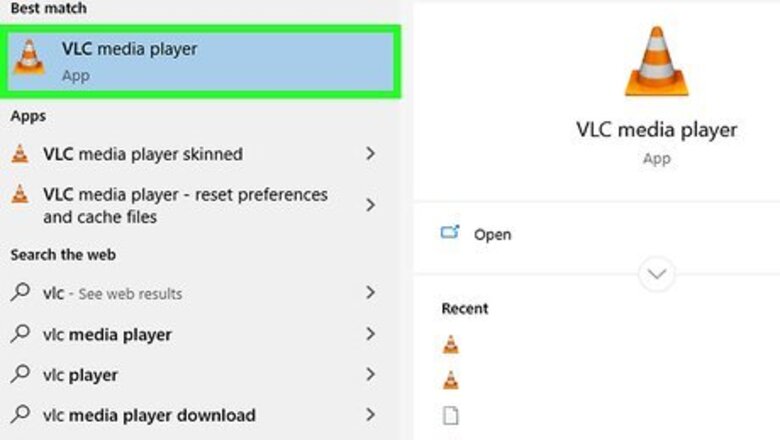
views
Using Simple Setting
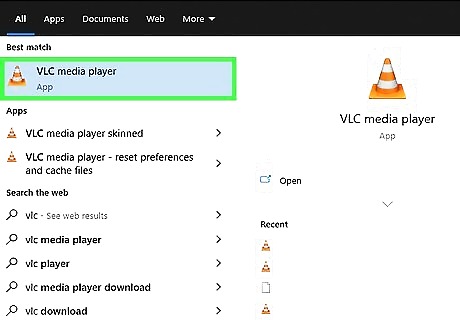
Open up VLC. You do not need to open any file with it, since you are only changing the settings.
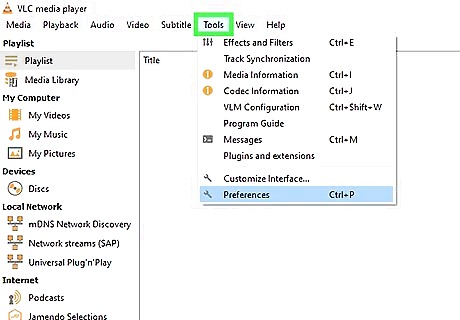
Select Tools. From the options in the upper section of the window, choose Tools. This will open a dropdown menu.
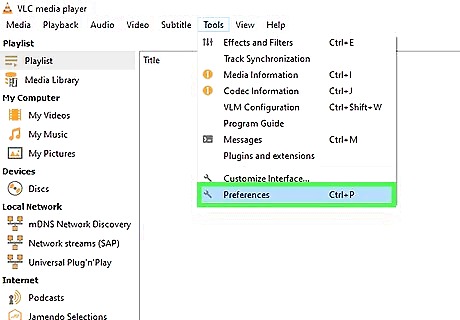
Choose Preferences. From the dropdown menu, choose Preferences. A new window should pop up with a list of options. Alternatively, press CTRL + P to get to this same Preferences window.
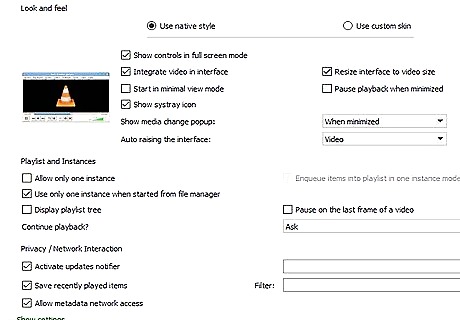
Choose Simple settings. From the two options in the bottom left of the Preferences window, be sure that Simple is selected. This should be the default setting, but just make sure.
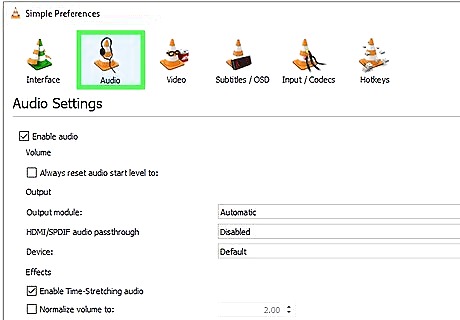
Select the Audio tab. From either the left side of the window or from the top of the window, choose the Audio tab. it should look like a traffic cone with headphones on.
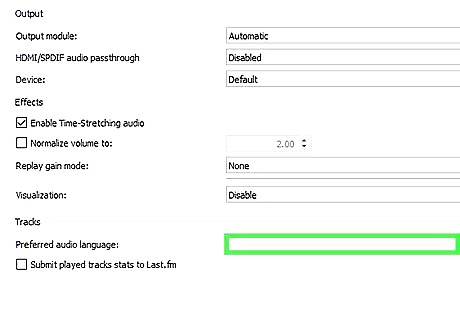
Enter in preferred audio language. Near the bottom of the audio settings, look for the Tracks header. In the input field next to "Preferred Audio Language," enter in your language code. A list of codes can be found at this link: http://www.loc.gov/standards/iso639-2/php/code_list.php. Try using the 639-2 codes first, then the 639-1 codes if those don't work. English: eng Japanese: jpn Spanish: spa
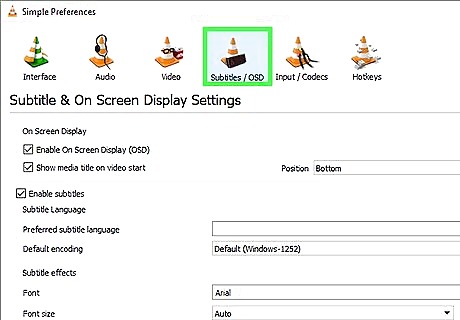
Set subtitle preference. If you also want to set the default subtitle track, you can do it from the same preferences window. You will also see other options to customize the subtitles, such as font, font size, shadows, etc. Click on the subtitles tab from the top or left section of the window. Enter in your language code in the input field next to "Preferred Subtitle Language." The link for the codes is here: http://www.loc.gov/standards/iso639-2/php/code_list.php
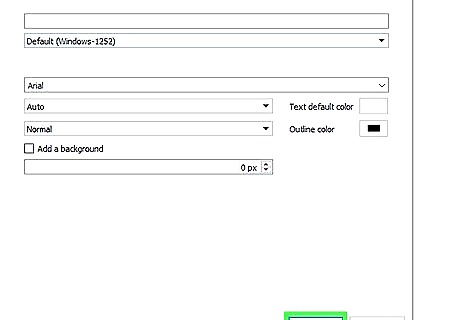
Click on save. Click on the Save button in the bottom right of the screen. This should confirm your changes.
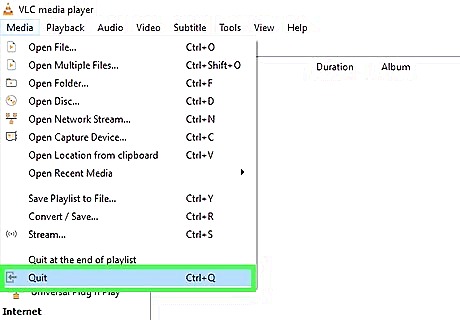
Restart VLC. In order for the changes to take effect, you may need to restart VLC.
Using Advanced Setting

Choose All settings. From the Preferences window, choose All in the bottom left of the window. If the simple method does not work for your field, it is possible that the audio tracks are not properly tagged. In this case, you will have to set the default audio track through a bit of trial and error.
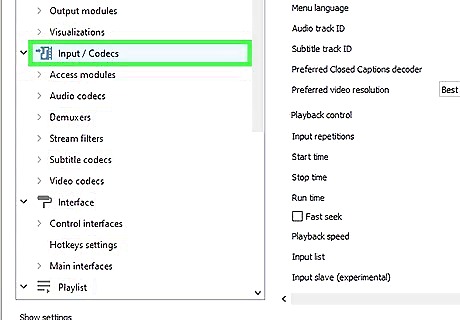
Select Inputs/Codecs. From the left side of your Advanced Preferences window, select the Inputs/Codecs header. This should open up a new page with Inputs/Codecs as the header.
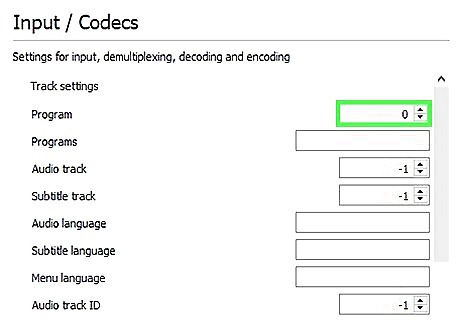
Change audio track number. If your file has multiple audio tracks, you may need to experiment to find the correct one. If there are only 2 audio tracks, either 0 or 1 will be the correct track. 0 is the automatic track if you have reset your preferences; 1 will be the extra track.

Try entering a language. If the simple method did not work, this step probably won't change anything, but it is still worth a try. Enter in your desired language code in the input field next to "Audio Language." Again, the list of codes is here: http://www.loc.gov/standards/iso639-2/php/code_list.php.
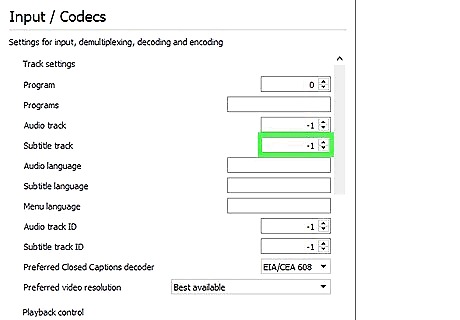
Change subtitle track number. If you also are having trouble with setting a default subtitle track, try experimenting with different subtitle track numbers.
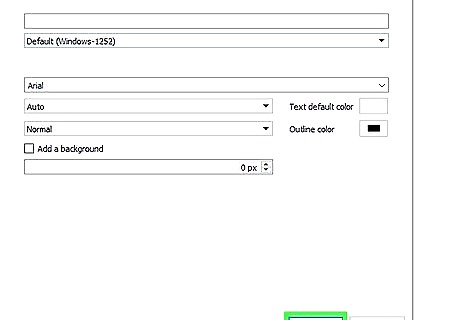
Click Save. Click the save button in the bottom right of the window to confirm your changes.
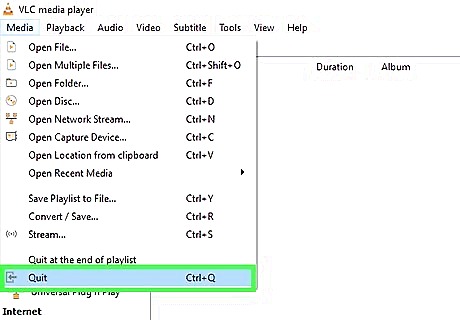
Restart VLC. You may need to restart the program for the changes to actually take affect.











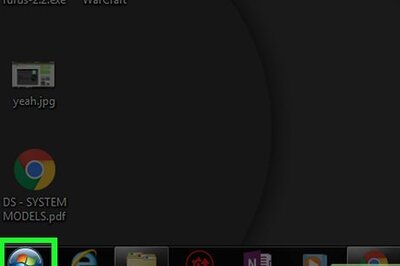







Comments
0 comment