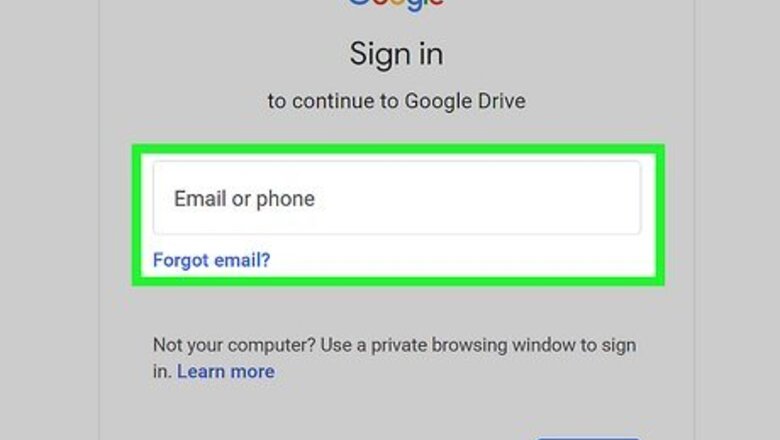
views
Uploading the File
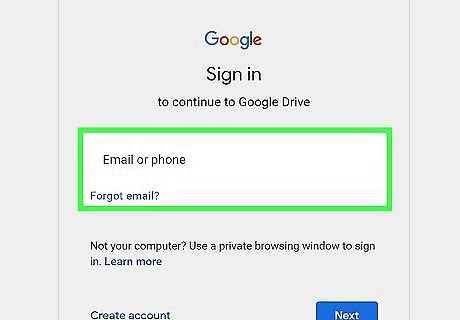
Log into the Google Drive website. Every Google account comes with 15 GB of free Google Drive storage. If you use Gmail, you can simply use your Gmail login information to access your Drive account. Log in at drive.google.com. If you're using a mobile device, the Google Drive app is available for Android and iOS. You can use this to upload files from your mobile device to your Drive storage.
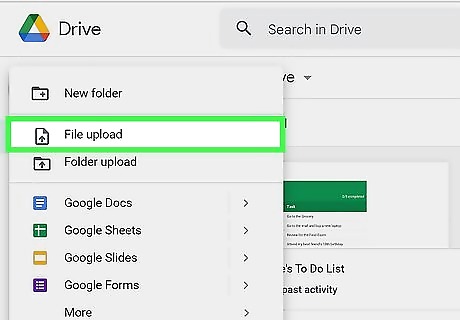
Click the "New" button and select "File Upload". This will open the file browser, allowing you to search your computer for the file you want to upload to Google Drive. You can also drag and drop a file into the Google Drive window to begin uploading it immediately. Google Drive supports files up to 5 TB in size (provided you actually have that much storage available).
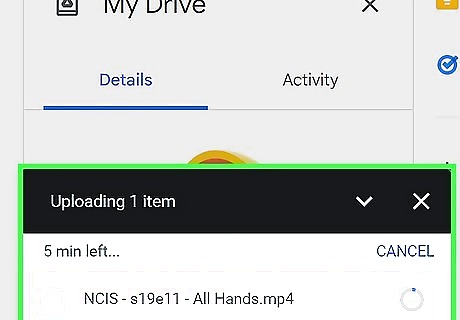
Wait for the file to upload. Large files may take a significant amount of time to upload, especially if you have a slower internet connection. You can monitor the upload progress in the bar in the lower-right corner of the Drive window. The upload will be canceled if you close the window while the file is still uploading. You will need to keep the Google Drive window open until the file is uploaded.
Sharing the File (Desktop)
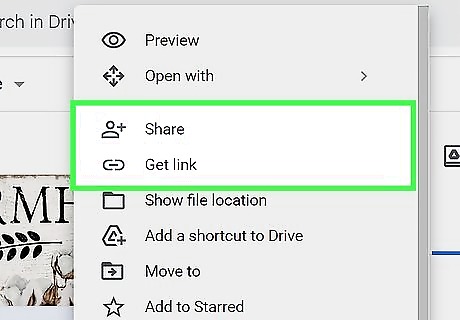
Understand how files are shared on Google Drive. There are essentially two different ways that you can share a file that you've uploaded to your Drive: you can share it with specific Drive users, or you can generate a link that anyone can use to access the file.
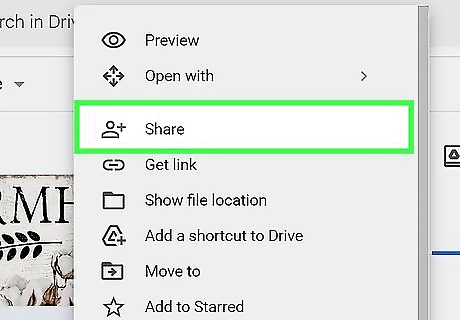
Right-click on the file and select "Share". This will open the file sharing menu.
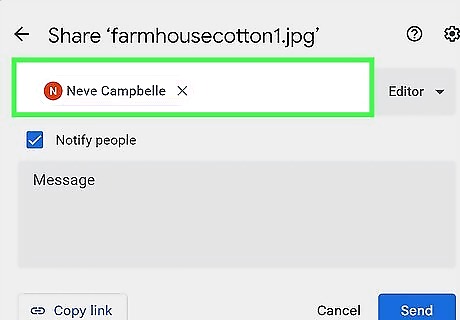
Enter contacts into the "People" field to share with specific users. You can type in names from your Google contacts or add email addresses. Email invitations are sent to each person that you add. If the recipient is not a Google Drive user, they will be invited to create a free account. Change the permissions by clicking the "Can edit" button. You can change this to "Can comment" or "Can view". In order to be able to download the file, the user will need to have "Edit" or "View" permission.
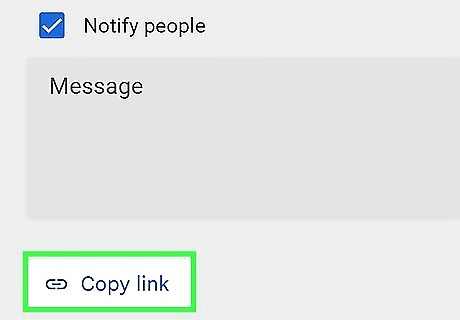
Click the "Get shareable link" button to create a link that can be sent to anyone. If you're sharing with people who don't use Google Drive, or want to share the file with strangers, you'll need to generate a shareable link. Anyone with this link will be able to see and download the file from your Google Drive account. Copy and paste the link into an email or chat and send it to your desired recipients. Like the other method of sharing, you can adjust the permissions for people that access your file through the shared link. Creating a link is the preferable method if you aren't sure if the recipient will use Google Drive. It allows anyone to download the file without having to create an account.
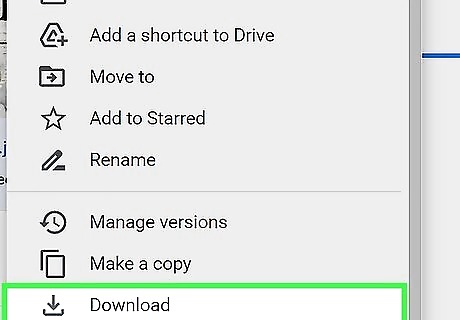
Download the file. You may need to tell the recipient how to download the file, as clicking the link to open it won't download it automatically. To download a file opened in Google Drive, click or tap the "Download" button at the top of the window. If the file opens in Google Docs or Google Sheets, it will need to be downloaded through the File menu.
Sharing the File (Mobile)

Understand how files are shared on Google Drive. There are essentially two different ways that you can share a file that you've uploaded to your Drive: you can share it with specific Drive users, or you can generate a link that anyone can use to access the file.
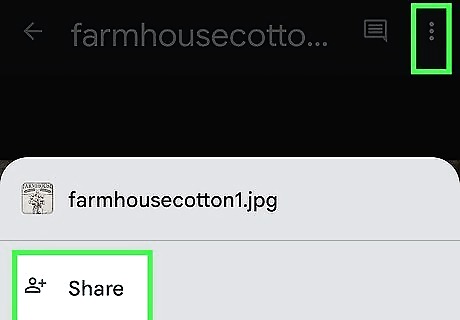
Tap the ⓘ next to the name of the file you want to share. This will open the file's details.
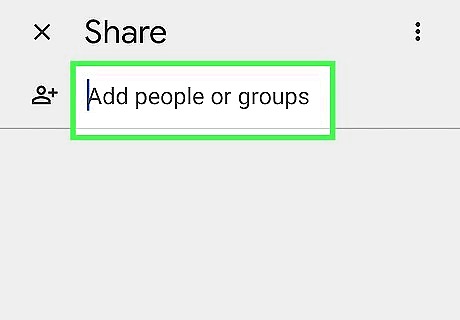
Tap "Add people" to invite people to download the file. You can type in names from your Google contacts or add email addresses. Email invitations are sent to each person that you add. If the recipient is not a Google Drive user, they will be invited to create a free account.
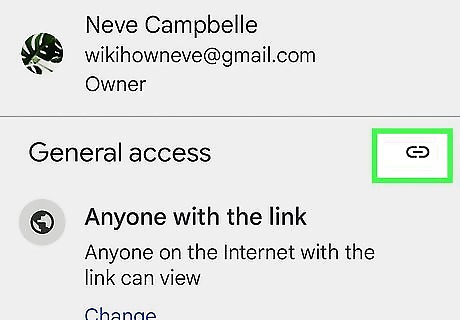
Tap "Share link" to send a link to the file. This will open your device's Share menu, allowing you to add the link to a new email, text message, or any other method of sharing installed on your device. You can also choose to copy the link to your device's clipboard, allowing you to paste it somewhere manually.
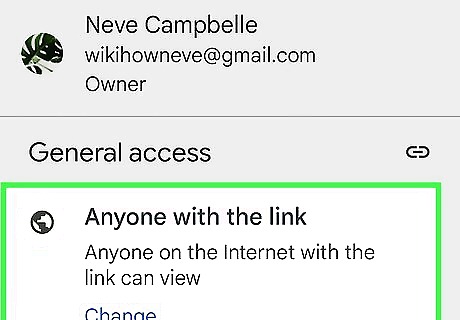
Adjust permissions in the "Show has access" section. If link sharing is enabled for the file, you can set the permissions for users who visit the link. If you have shared the file with specific people, you can set each of their access permissions individually.
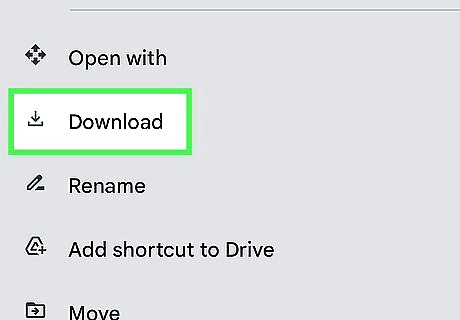
Download the file. You may need to tell the recipient how to download the file, as clicking the link to open it won't download it automatically. To download a file opened in Google Drive, click or tap the "Download" button at the top of the window. If the file opens in Google Docs or Google Sheets, it will need to be downloaded through the File menu.










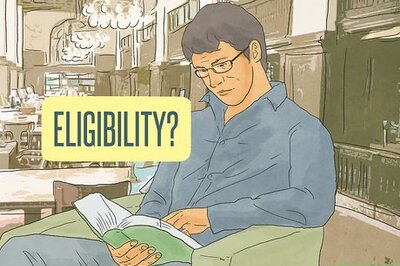








Comments
0 comment