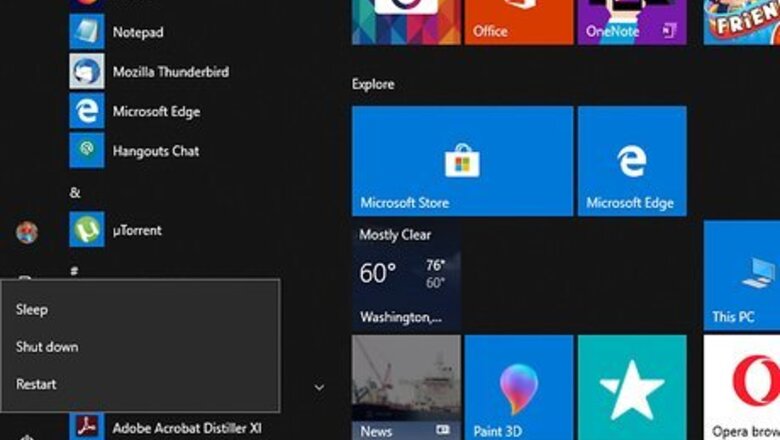
views
- On Windows 10 and 11, click the Start menu, click the power icon, and then select Shut down.
- On any version of Windows, press Control + Alt + Delete, then click the Power icon to find shutdown and restart options.
- You can also press and hold the power button on most Windows PCs to bring up a shutdown option.
Windows 10 & 11 Start Menu
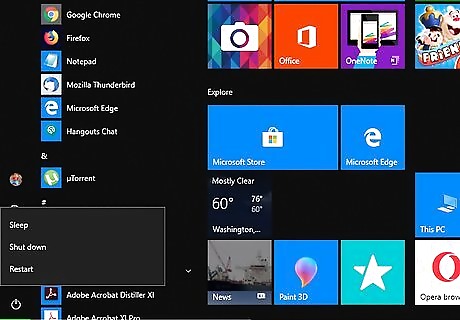
Click the Start Windows Start menu. It's usually at the bottom-left corner of the screen.
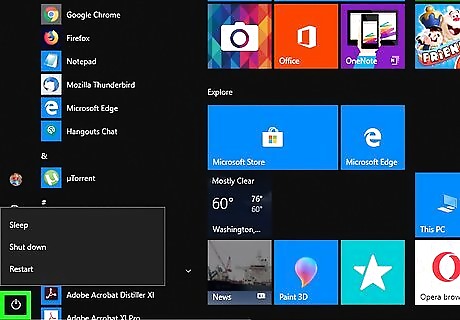
Click the Power icon Windows Power. It's at the bottom-left corner of the menu on Windows 10, and at the bottom-right on Windows 11.
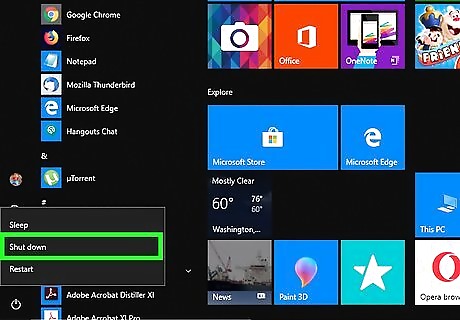
Click Shut down. Windows will now shut down and power off the PC. If prompted to install updates before shutting down, select the option to do so. If you are not able to shut down your computer with this method, try pressing Alt+F4 and then selecting Shut Down.
Control Alt Delete
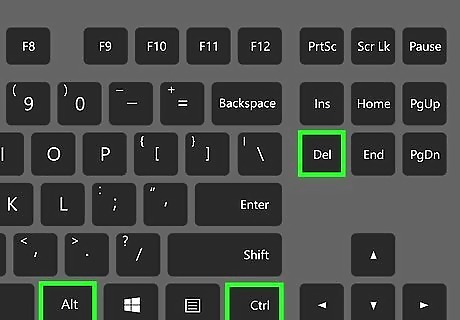
Press Ctrl+Alt+Del on the keyboard. After a few moments, you'll see a screen with several menu options. The options may vary depending on the version of Windows you're using and which updates you've installed.
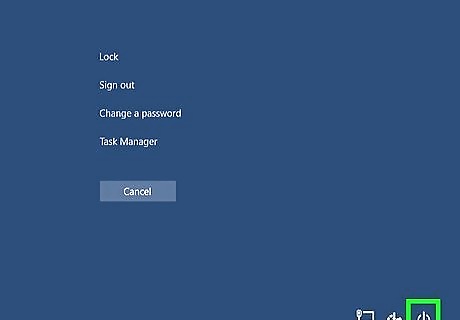
Click the Power icon Windows Power. It's at the bottom-right corner of the screen.
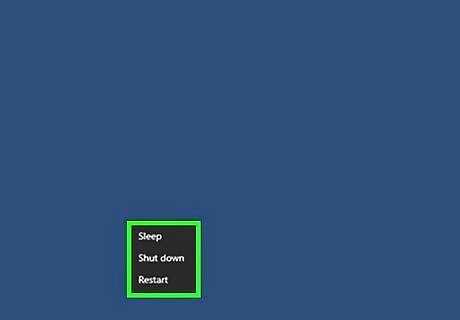
Click Shut Down. Windows will now shut down and the PC will turn off.
Command Prompt
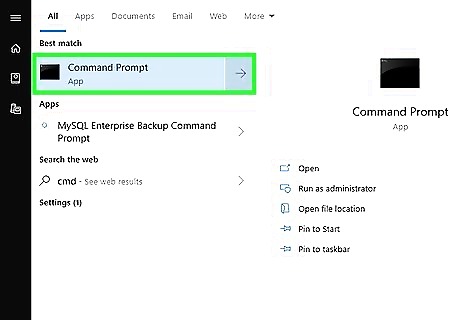
Open the command prompt. You can shut down Windows from the command prompt if you're having issues shutting it down using the Start menu. If you're using Windows 10 or 8, you can do this by typing cmd into the Windows search bar and clicking Command Prompt when it appears. If you're using Windows 7, Vista, or XP, click the Start menu, navigate to the All Programs, Accessories, and then click Command Prompt.
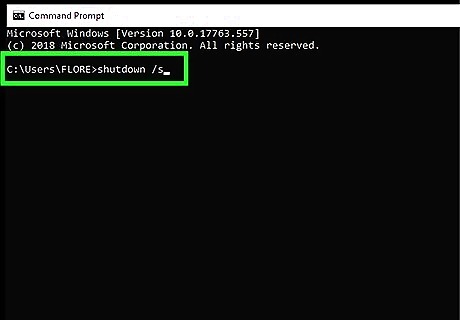
Type shutdown /s at the prompt. You'll see a message that says the computer will shut down in one minute.
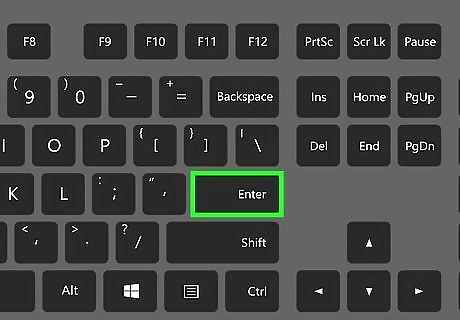
Press ↵ Enter. This shuts down your PC.
Power Button

Press and hold the power button for about 3 or 4 seconds. After a few seconds, you should see a shutdown message on the screen. Lift your finger when the message appears. Only use this method if you were unable to shut down your PC using the method for its operating system.
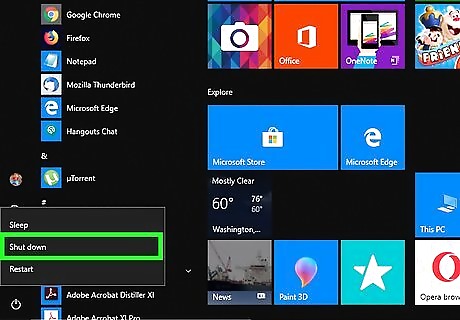
Select the Shut Down option. This powers down your PC. If the PC is frozen and no shutdown message appears, you can force the machine to power off by holding down the power button until the screen goes dark. This should be an ultimate last resort as it could cause data corruption.
Windows 8 Start Menu
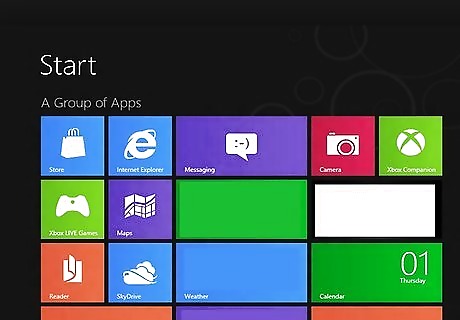
Hover the mouse over the bottom-right corner of the screen. This will display a link to the Start menu at that corner.

Right-click the Start Windows Start menu. A menu will expand.

Click Shut down or sign out. Another menu will expand.
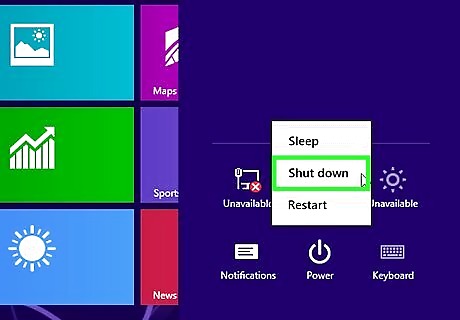
Click Shut down. Windows will now shut down and the PC will turn off. If prompted to install updates before shutting down, select the option to do so.
Windows 7 Start Menu
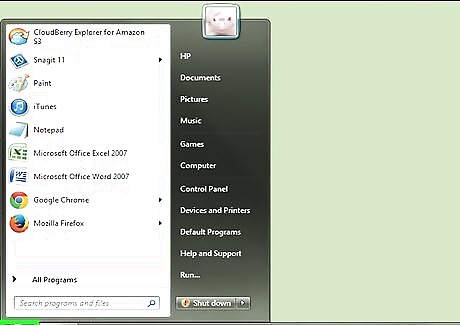
Click the Start menu. It's the circle with a Windows logo, and it's usually at the bottom-left corner of the screen.
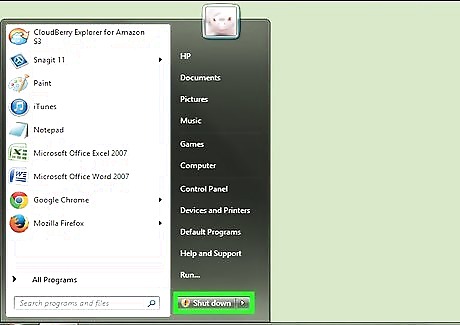
Click Shut down. It's at the bottom-right corner of the menu. A window with some options will appear. If you don't see this option, click the small sideways triangle at the bottom-right corner to expand additional options.

Select Shut down from the menu.
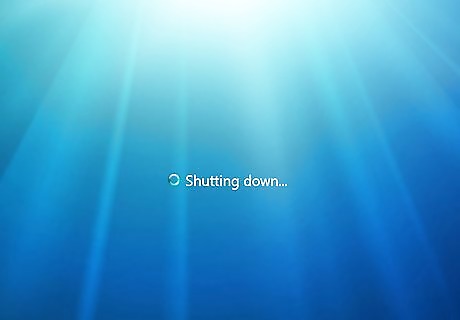
Click OK. Windows will shut down and the PC will turn off.
Windows Vista Start Menu
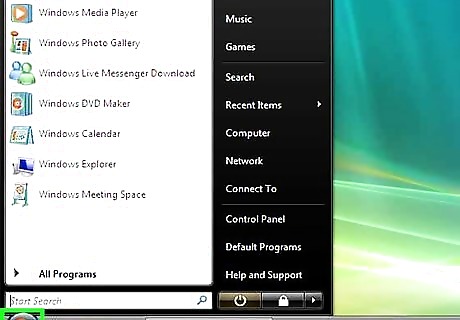
Click the Start menu. It's the circle with a Windows logo, and it's usually at the bottom-left corner of the screen.
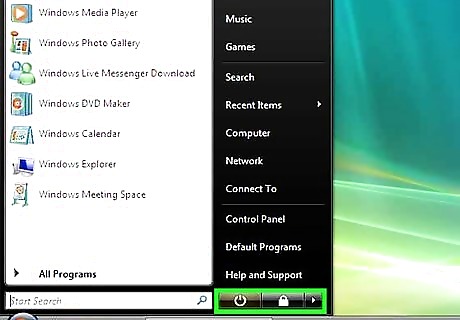
Click the sideways triangle. It's at the bottom-right corner of the menu to the right of the padlock button. A menu will expand.
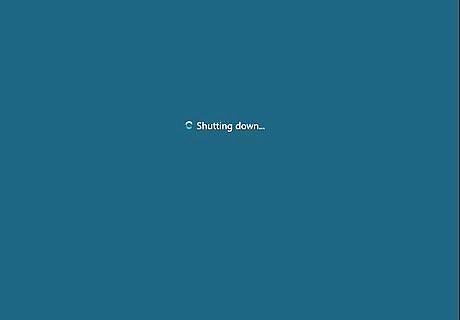
Click Shut Down. Windows will shut down and the PC will turn off.
Windows XP Start Menu
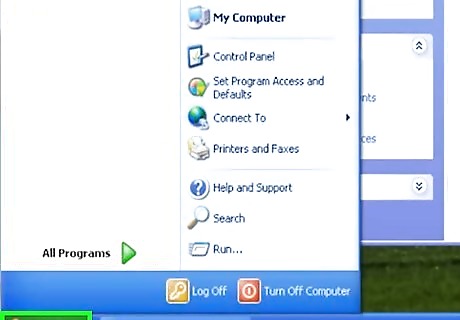
Click the Start menu. It's the rectangle with a Windows logo, and it's usually at the bottom-left corner of the screen.
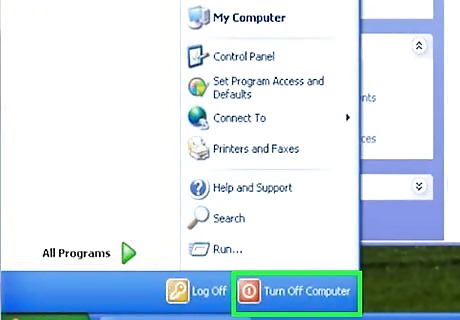
Click Turn Off Computer. It's next to the red icon at the bottom-right corner of the Start menu. A pop-up screen will appear.
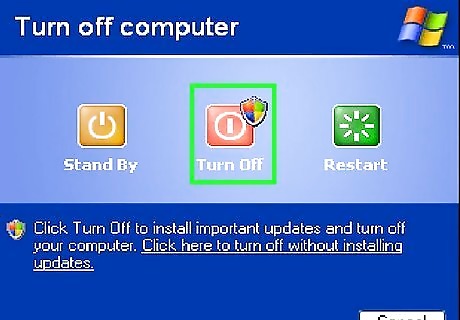
Click Turn Off. It's the red icon at the center of the window. If the menu says that Windows needs to install updates, it is recommended to do the installation. If you don't want to install updates, click Click here to turn off without installing updates instead.
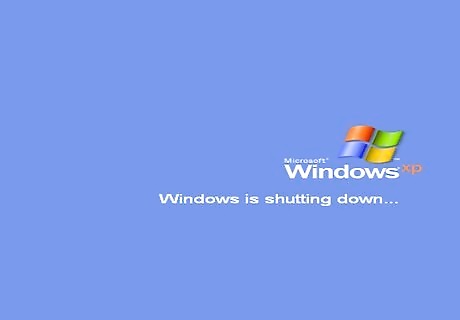
Wait while Windows is shutting down.














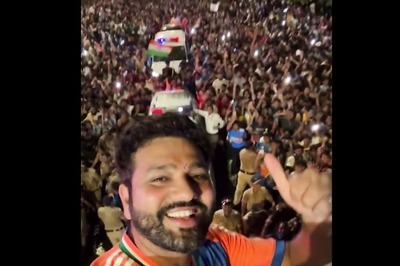
Comments
0 comment