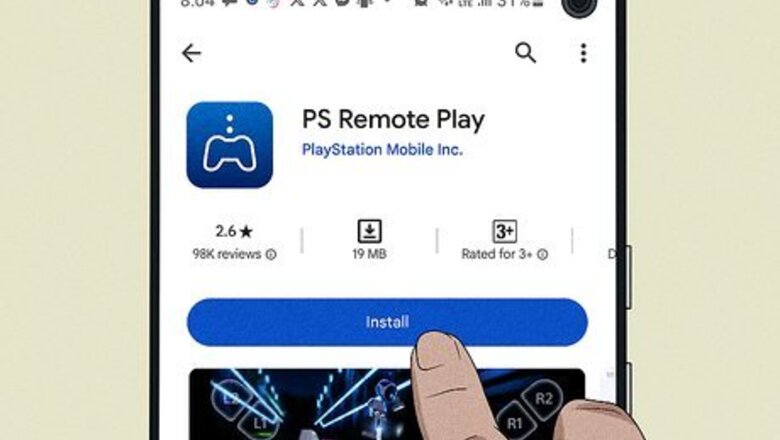
views
Using Remote Play (Computer Only)
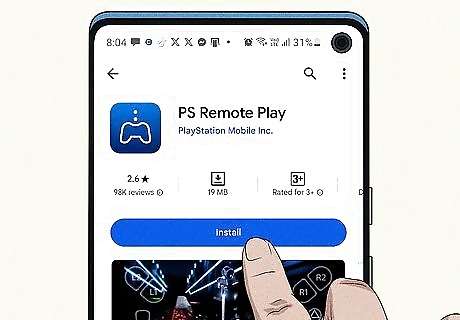
Download and install the PS Remote Play app for your device. Sony's Remote Play app allows you to play your Playstation 5 on another device, and it's available for Windows, Mac, Android, iOS, and more. Download and install the appropriate Remote Play app from Sony's website. Follow the on-screen instructions to install the Remote Play app. The installation file will guide you through the setup and installation process. Currently, many users are running into an issue where streaming the Remote Play app on their phone results in only a black screen being streamed. Discord hasn't announced a fix for this yet, so you may or may not be able to stream Remote Play on your phone. As such, we only recommend using this method on your computer.

Turn on your PS5 and click the cogwheel icon (Settings) on the home page. You will only need to do this setup the first time you set up Remote Play.

Navigate to System > Remote Play > Enable Remote Play. This will allow your PS5 to connect to the Remote Play app on your device.

Go back to the System menu. If you want to use Remote Play while your PS5 is in rest mode, you'll need to enable one more setting.
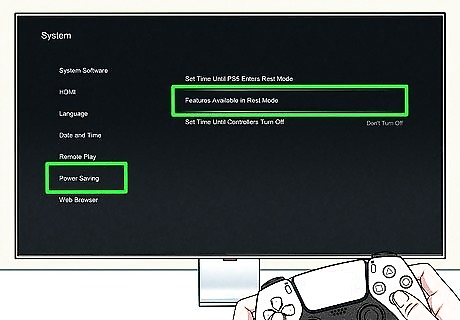
Navigate to Power Saving > Features Available in Rest Mode. Enable Stay Connected to the Internet and Enable Turning On PS5 from Network. After updating your settings, you can either leave your PS5 on or put it in rest mode, if you enabled the above settings.
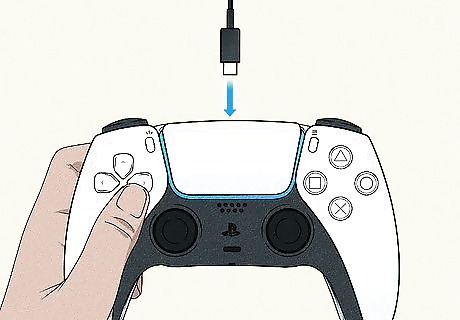
Connect your controller to your device. For Windows and Mac computers, simply plug your controller in with a USB cable. You can use a DualSense, DualSense Edge, or DUALSHOCK 4 controller with your PS5 and Remote Play.

On your device, launch Remote Play and select Sign In to PSN. Sign in with the same PSN account that you have on your PS5.
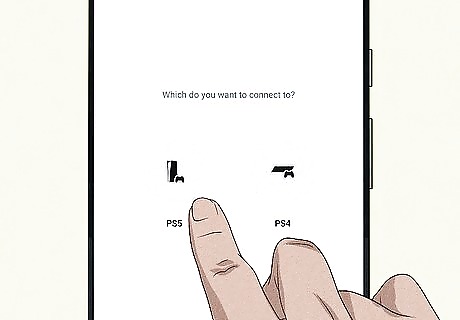
Select PS5. Remote Play will search for a PS5 that is connected to the same PSN that you used to sign in, and will connect your application with your Playstation. Once you have signed in, you'll be able to forgo the sign in process the next time you use Remote Play, and you'll be able to simply connect to your PS5 directly.
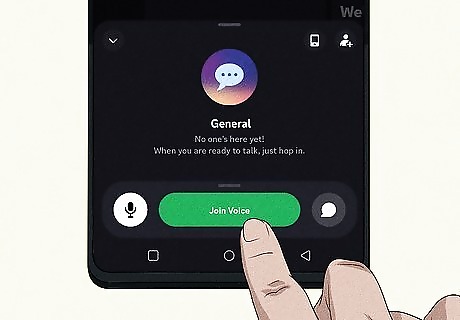
Go to the Discord voice chat you want to stream into. You must be in a voice call on Discord to stream.
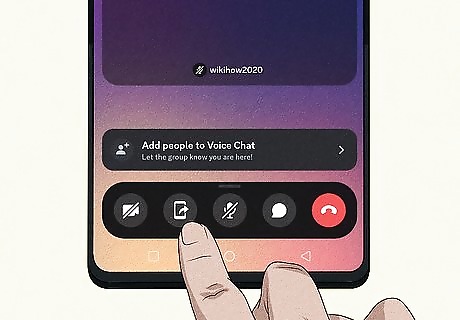
Select Share Your Screen in the bottom-left. The button is right above your username, and has an icon of a monitor right an arrow.

Select the Remote Play application and press Go Live. You will begin streaming your Remote Play application into your Discord call the same as if it were a game on your computer.
Using a Capture Card

Purchase a capture card, if you don't already have one. Some popular capture card brands are Elgato, AVerMedia, EVGA, and Razer. Capture cards are plugged into both your computer and your console, so the playback is much clearer. However, capture cards are not cheap, so it may be an expensive investment if you're only trying to play games casually with friends.
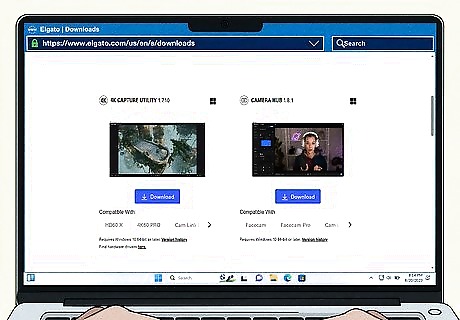
Download and install any supplemental software for your capture card. Each card will have different supplemental software, so refer to your capture card's manual for specifics.

Connect your PS5 and computer to the capture card. Each card will differ slightly, so the below steps should be considered guidelines. Refer to your specific card for more in-depth details. Plug your PS5 to the HDMI In port and your display into the HDMI Out port. Plug your computer into the capture card's USB Out port. Connect your capture card to power, if required, using the supplied power cable. Open your capture card's capture software or connect the capture card to your favorite streaming software (such as Xsplit, OBS, etc).
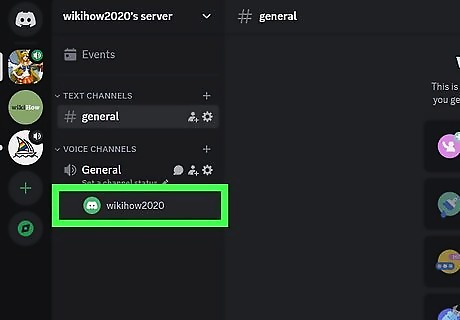
Go to the Discord voice chat you want to stream into. You must be in a voice call on Discord to stream.

Select Share Your Screen in the bottom-left. The button is right above your username, and has an icon of a monitor right an arrow.
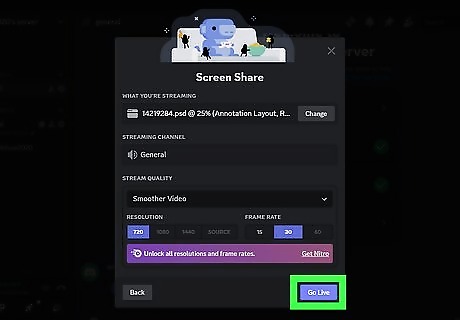
Select the capture software and press Go Live. You will begin streaming your capture software into your Discord call the same as if it were a game on your computer.
Connecting to Discord Voice Chat
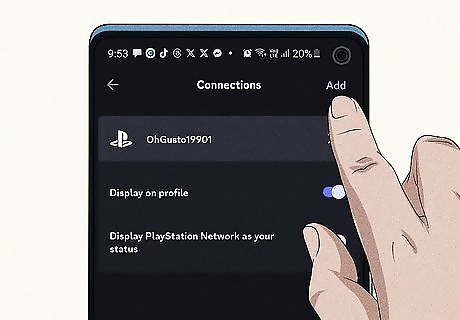
Link your Discord and PSN accounts. While you can't directly stream from your PS5 to Discord, you can connect your Discord and PSN account so you can display the PS5 game you're playing as your Discord status, and so you can voice chat on Discord via your PS5. Open Discord and navigate to User Settings > Connections > Add, then select the Playstation option. Sign in with your PSN and confirm you want to connect the accounts.
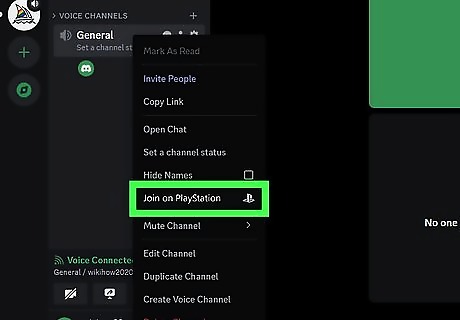
Right-click the Discord voice channel you want to join and select Join on Playstation. Your PS5 will display a notification that you've successfully connected. You can also transfer a call that you're currently in by right-clicking the voice channel and selecting Transfer to Playstation.

Connect a headset or use your controller's built-in microphone to chat. Note, however, that you cannot be in a Discord voice chat and a PS5 party voice chat at the same time.











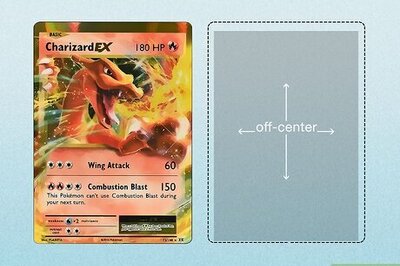
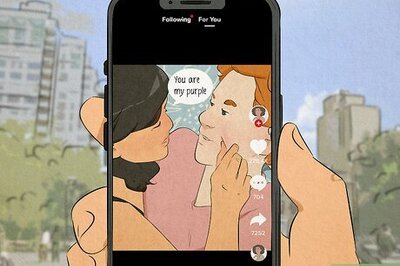

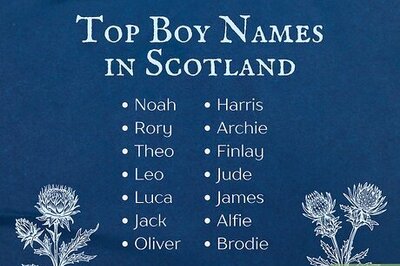




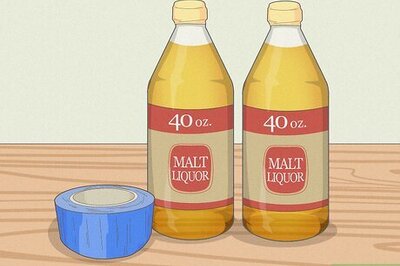
Comments
0 comment