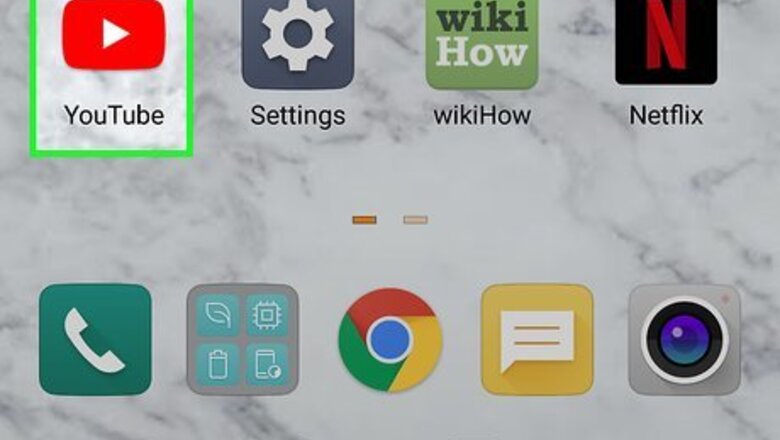
views
X
Research source
Once the video is fully processed, you can change it to Public. This wikiHow article will teach you how to create and upload high-definition video to YouTube so it plays in full HD, 4K, or 8K.
- HD resolutions include 720p, 1080p, and 1440p. 4K resolution is 2160p, and 8K resolution 4320p.
- You can upload HD and 4K videos using the YouTube website or the mobile app.
- HD and 4K videos uploaded to YouTube may not be available in full HD until they are finished processing.
Uploading on Mobile
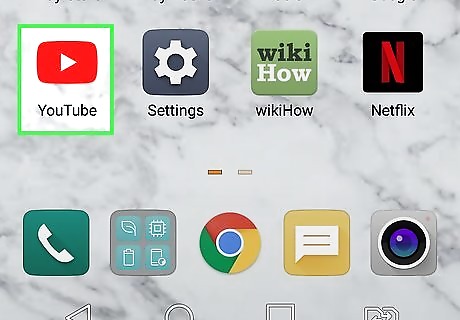
Open the YouTube app on your Android or iPhone. Look for the red rectangle icon with a white sideways triangle inside. You'll find it on one of your home screens, in the app menu, or by using the search function on your smart phone. If you have not verified your YouTube account, you can only upload videos that are a maximum length of 15 minutes with a maximum size of 20GB. Verified accounts can upload videos that are up to 12 hours long and 128 GB in size. When uploading your HD video to YouTube, the video may appear to be lower quality at first. This is because HD video can take a long time to process. If you've already tried uploading HD video and weren't happy with the quality, try waiting a few hours for the video to complete processing.
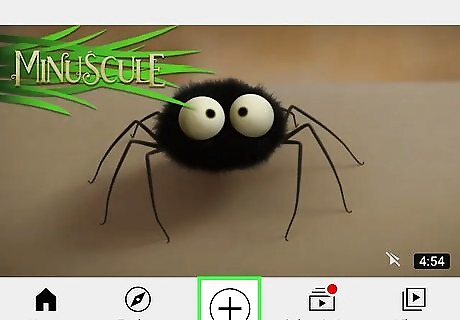
Tap +. It's at the bottom-center. A menu will expand.
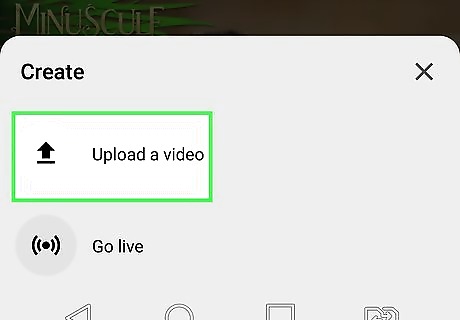
Tap Upload a video. It's in the menu that appears when you tap the screen. At this point, if it's your first time uploading a video to YouTube in the app, you'll also be prompted to give the app permission to access your phones, camera, and microphone. Follow the on-screen instructions to do so. After that, tap the + again and select Upload a video.
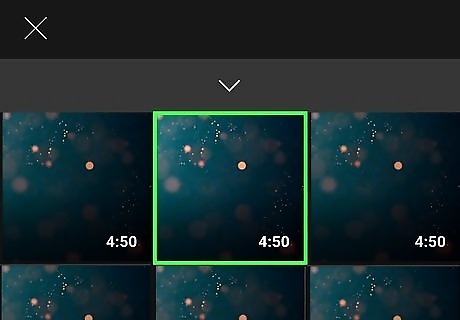
Select your HD video. You'll be able to select your pre-recorded video from the list of media below the recording options. A preview will appear.
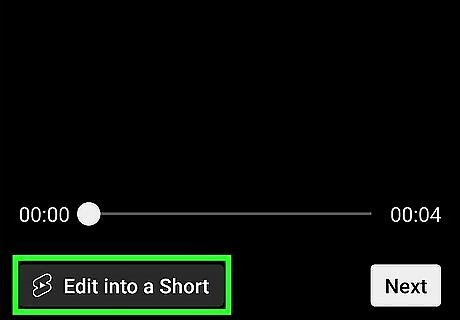
Edit the video into a short (optional). YouTube Shorts are 60-second videos that are vertically oriented and meant to be viewed on a mobile phone. If you want to edit the video into a short, tap Edit into a Short at the bottom. You will need to trim the video down to 60 seconds if it is longer. To trim your video, you can swipe left and right on the video in the timeline at the bottom to select which 60 seconds of your video you want to use. Tap and drag the white slider bars on the left and right sides of the timeline to trim the video down even further.
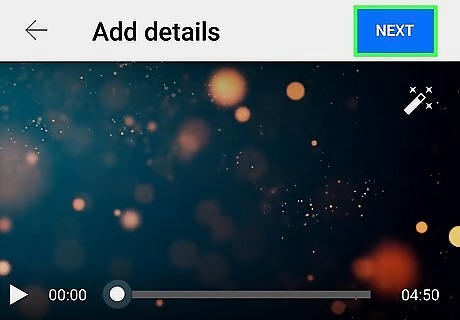
Tap Next. It's at the top-right corner.
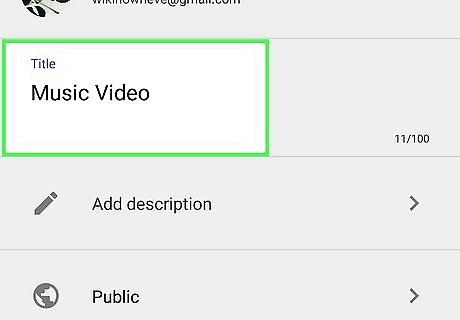
Add a title and description. Tap Create a title to name your video—this sets the video's name on YouTube. To add a description, tap Add description and enter some information about the video. The title field has a limit of 100 characters and the description field has a limit of 5,000 characters. Using relevant language and keywords in your title and description will help people find your video when searching.
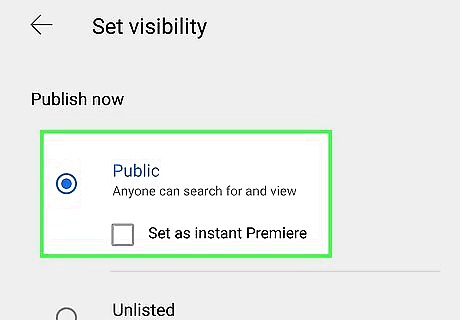
Select a privacy level. The privacy level is set to Public by default. Tap Public next to the globe icon to switch it to Unlisted (viewers will need the link to view the video) or Private (only you can see it) if you'd like. Although you're uploading an HD video, it will initially appear in a lower resolution until HD processing is complete. If you don't want anyone to see the lower-quality version, set the video to Unlisted now and set it as Public later. Another option is to tap Scheduled in the list of privacy options and choose a time at least 2 hours into the future to automatically set the video as Public.
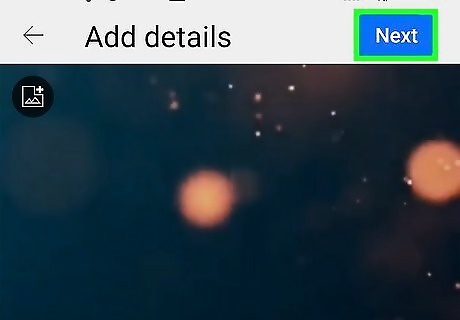
Tap Next. It's the blue button in the upper-right corner of the screen.

Choose whether the video is for children. YouTube now requires you to select the audience the video was made for. No, it's not made for kids is the default option—if the video is specifically for children, tap that option and select Yes, it's made for kids. After making a selection, you can also tap Age restriction to choose which age groups can watch the video. To comply with the Children's Online Privacy Protection Act (COPPA), YouTube requires you to set the audience for each video you upload. If a video is marked as "Made for kids" features such as personalized ads, comments, info cards, and end screens will not be available. YouTube may set the audience settings for videos that are marked incorrectly. Intentionally marking videos incorrectly may result in consequences from YouTube.

Tap the Upload VIdeo button. It's the blue button at the bottom of the screen. When you upload HD and 4K videos to YouTube, HD and 4K resolutions may not be available until the video is done processing. If lower resolutions are the only options available after uploading a video, do not delete it. Just wait until it is finished processing. It may take a few hours. After you upload a video, you can open the YT Studio app (if you don't have it, download it from the App Store on iPhone or the Google Play Store on Android) to change the privacy to Public if you initially set it as Unlisted. Just launch the app, tap the video, tap the pencil icon, change the privacy, and then tap SAVE.
Uploading on a Computer

Go to https://www.youtube.com in a web browser. This is the website for YouTube, where you can upload videos from your computer. When uploading your HD video to YouTube, the video may appear to be lower quality at first. This is because HD video can take a long time to process. If you've already tried uploading HD video and weren't happy with the quality, try waiting a few hours for the video to complete processing. If you have not verified your YouTube account, you can only upload videos that are a maximum length of 15 minutes with a maximum size of 20GB. Verified accounts can upload videos that are up to 12 hours long and 128 GB in size.
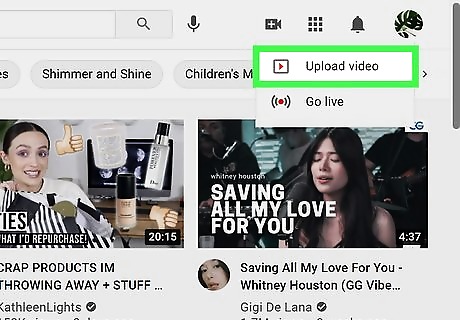
Click the camera icon with a plus sign and choose Upload video. This icon is near the top-right corner of the page. When you choose Upload video, you'll be prompted to select a file.
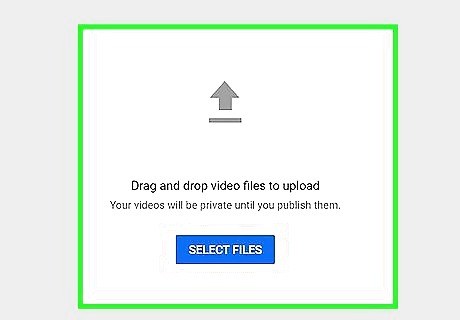
Drag the video you want to upload to the arrow icon. Alternatively, you can click Select File and choose the video file from your computer.

Enter a title and description. By default, the file name will be the title of the video. If you want to give it a different name, you can type it under the box labeled "Title". Use the box labeled "Description" to type a brief description of the video.
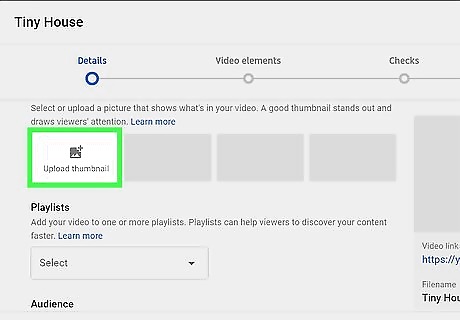
Select a thumbnail. After the video is done processing, this step will be available. This is a still from the video that will display as the video’s thumbnail when your video appears in a video search. You can also click the Upload thumbnail box and select a custom image file to upload as a thumbnail image.
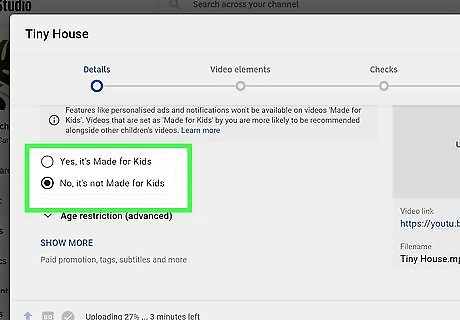
Select if the video is for kids or not. YouTube now requires you to select the audience the video was made for. If the video was made for kids, tick "Yes, it's made for kids.". If it's not made for kids, tick "No, it's not made for kids." If your video has content that may be inappropriate for kids, you can click Age Restriction (Advanced) and then tick Yes, restrict my video to viewers over 18 only.
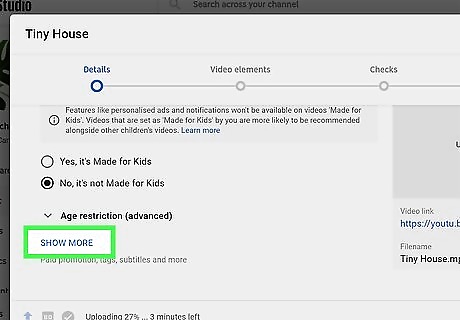
Click Show More (Optional). The Show More button at the bottom of the page displays more settings for your video. You can find the following options under "Show More:" Paid Promotions: If your video has paid promotions, click the checkbox "This video contains paid promotion like a product placement or endorsement." You can then check the option if you want to add a message to inform viewers of paid promotions. Automatic Chapters: Click the checkbox next to "Allow automatic chapters and key moments" if you want YouTube to suggest how to break up your video into chapters. You can overwrite the suggestions by creating your own chapters. Featured Places: Click the checkbox next to "Allow automatic places" if your video takes place in any public locations, like restaurants or shops. Tags: Tags are keywords that users type in the search bar to display your video in a search. Language, and captions certification: After you select a language, you can select a caption certification, and even upload a subtitles script file, if you have one. Recording date and location: If you want this information to be public, you can use the options under this heading to add a date and location to your video. License: Here you have the option to select the Standard YouTube License or the Creative Commons License. You also have the option to allow embedding and publish to subscriptions feed. Shorts Sampling: Click the checkbox next to "Allow people to sample this content" if you want to allow people to use parts of your video in their YouTube Shorts. Category: Here you can select a category for the video and enter information related to the video Categories include things like Gaming, Sports, Music, Comedy, Education, Science and Technology, and more. Comments and Ratings: Choose whether to allow all comments, hold inappropriate comments for review, hold all comments for review, or disable comments. You can also customize comment order here.
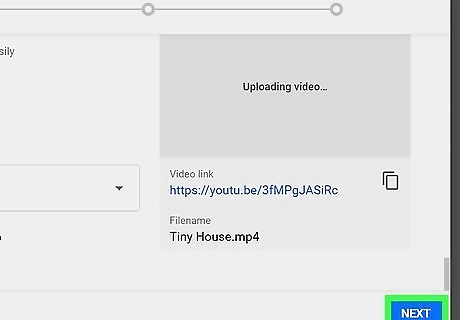
Click Next. It's the blue button in the lower-right corner.
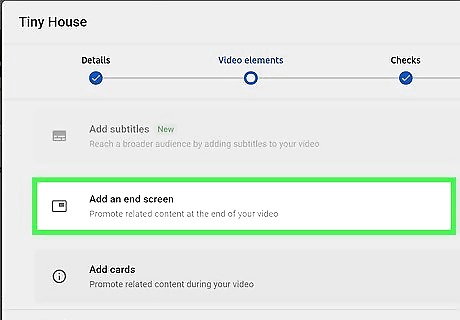
Add end screens or cards (Optional) and click Next. You can use end screens and cards to promote related content during and after your video. To add an end screen or card, click Add to the right of "Add and end screen" or "Add Cards". To enter the video card editor. Click the blue button that says Next in the lower-right corner when you are ready to continue. To return to YouTube Studio from the video card editor, click Return to YouTube Studio in the upper-right corner.
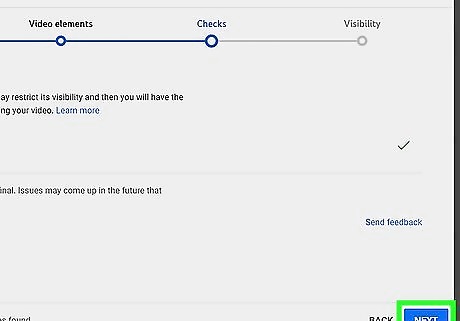
Click Next if there are no issues. YouTube now does a check of your video before publishing to make sure there aren't any issues that may restrict its visibility. If any issues with your video are detected, they will be listed below "Checks." You may want to edit your video and correct these issues before publishing it. If no issues are detected, click Next in the lower-right corner.

Set your video visibility. This sets who is allowed to view your video and how easy it is to find. To avoid people seeing your HD video before it's fully processed, you might want to upload it as Unlisted at first. This way, nobody will see the lower-quality version of your video unless they have the link. You can then change the visibility later once the quality is to your liking. The options are: Public: This allows anyone to search and view your video. Unlisted: This only allows those with a link to view your video. Private: This only allows those you choose to view your video.
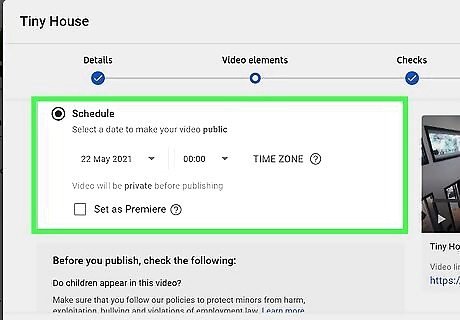
Schedule a publish date (optional). You have the option to set when you want the video to be published. To schedule a publish date, click Schedule and then use the drop-down boxes to select the date and time you want the video to be published. Then click Schedule in the lower-right corner.
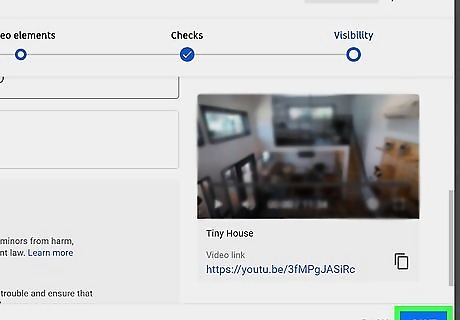
Click Save. It's the blue button in the lower-right corner. This saves your video settings. Your video will be published immediately, or at the time you schedule for it to publish. You will then be presented with a window that gives you the option to share your video on social media. When you upload HD and 4K videos to YouTube, HD and 4K resolutions may not be available until the video is done processing. If lower resolutions are the only options available after uploading a video, do not delete the video. Just wait until it is finished processing. It may take a few hours.
Recording in HD

Record the video in HD or 4K resolution. Before you can upload an HD video to YouTube, you'll need to make sure you've recorded the video in a high-definition format. YouTube recommends recording in any of the following HD resolutions to properly fit its default 16:9 aspect ratio: 720p: 1280 x 720 (HD) 1080p: 1920 x 1080 (Full HD) 1440p: 2560 x 1440 (Full HD) 2160p: 3840 x 2160 (4K) 4320p: 7680 x 4320 (8K) If your phone has HD recording abilities (like many iPhones and Androids), you'll be able to find these settings in your camera's settings. For instance, tapping a gear icon at the top of the screen on a Samsung Galaxy s23 Ultra will bring you camera settings where you can choose the resolution.

Use the correct frame rate. Use the same frame rate your video was recorded in to encode and upload it. Common frame rates are 24, 25, 30, 48, 50, and 60 frames per second (fps). The faster the frame rate, the smoother the motion in the video will appear. However, video files with faster frame rates will take up more space on your computer or phone.

Select the proper video bitrate. Video bitrate is the rate at which the video codec encodes the video playback. Your video should be optimized for your video resolution, framerate, and whether or not your video has high dynamic range (HDR). YouTube recommends the following bitrates for standard framerates (24 - 30 fps) and high framerates (48 - 60 fps): 4320p: Standard framerate: 80 - 160 Mbps, High framerate: 120 - 240 Mbps 4320p (HDR): Standard framerate: 100 - 200 Mbps, High framerate: 150 - 300 Mbps 2160p: Standard framerate: 35 - 45 Mbps, High framerate: 53 - 68 Mbps. 2160p (HDR): Standard framerate: 44 - 56 Mbps, High framerate: 66 - 85 Mbps. 1440p: Standard framerate:: 16 Mbps, High framerate: 24 Mbps. 1440p (HDR): Standard framerate: 20 Mbps, High framerate: 30 Mbps. 1080p: Standard frame rate: 8 Mbps, High frame rate: 12 Mbps. 1080p (HDR): Standard framerate: 10 Mbps, High framerate: 15 Mbps. 720p: Standard frame rate: 5 Mbps, High framerate: 7.5 Mbps. 720p (HDR): Standard framerate: 6.5 Mbps, High framerate:: 9.5 Mbps.

Use the AAC-LC audio codec with a 48khz or 96khz sample rate. This is the recommended audio format for YouTube videos. YouTube also supports mono, stereo, and 5.1 surround sound channels.
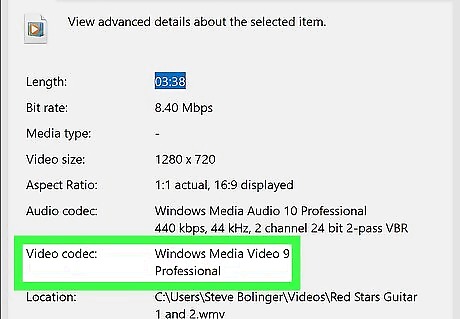
Use the H.264 video codec. H.264 is the most common compression format for HD video.
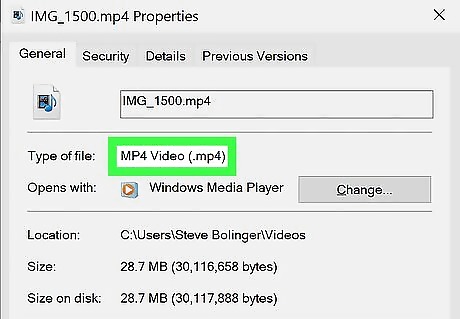
Save the video in a supported format. YouTube recommends videos be uploaded in MP4 format. However, almost all popular formats are supported by YouTube, including MP4, MPEG4, AVI, MOV, WMV, and FLV.










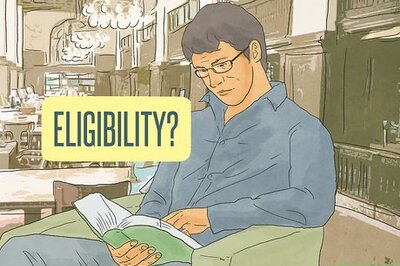








Comments
0 comment