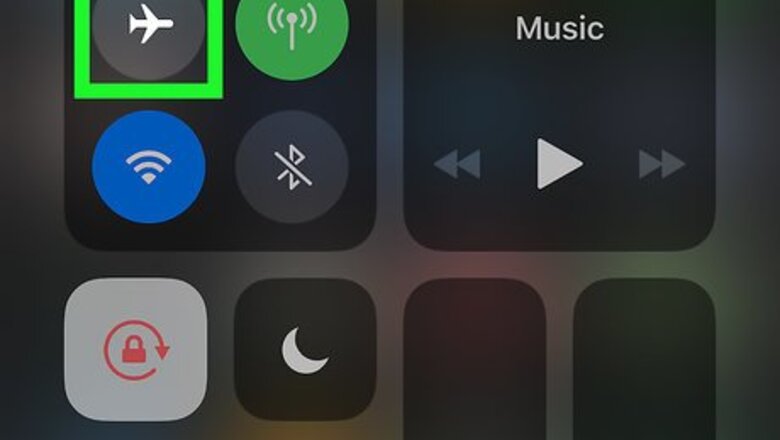
views
- The Control Center can be accessed by swiping down from the top-right corner of the screen.
- You can easily adjust your phone volume, screen brightness, and connectivity settings from the Control Center.
- To edit what's in your Control Center, go to "Settings" > "Control Center."
Using the Control Center
Open your iPhone or iPad's Control Center. From any screen on your device, swipe down from the top-right of your screen to open Control Center.

Tap the airplane icon to turn on/off Airplane mode. You can find it in the upper-left corner of Control Center. The button will turn orange when Airplane mode is enabled. This will disable all cellular service, and other wireless features on your phone or tablet. You can still turn on and use Wi-Fi in Airplane mode.
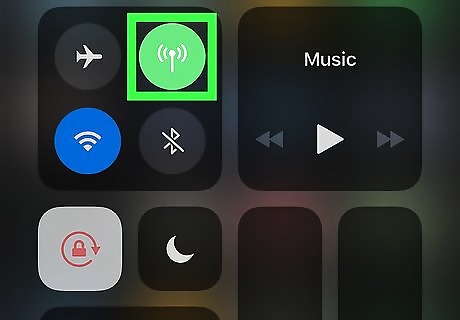
Tap the antenna icon to turn on/off cellular data. This button is located next to the airplane icon on the top-left. It will turn green when cellular data is enabled. This will allow you to use your carrier's mobile data plan for internet access. You can still make phone calls and send or receive text messages when cellular data is turned off.

Tap the wireless signal icon to turn on/off Wi-Fi. It's located below the airplane button on the top-left. The button will turn blue when Wi-Fi is turned on. Without Wi-Fi, you will have to use cellular data for internet. If cellular is also unavailable, you will no internet access at all.
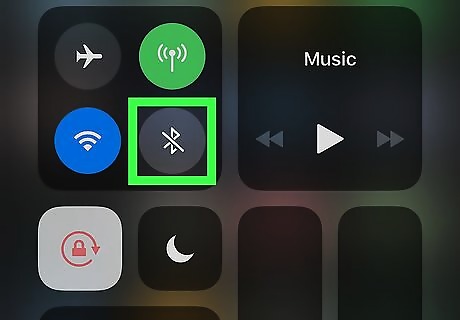
Tap the B-shaped Bluetooth icon to turn on/off Bluetooth. You can find this button next to the Wireless button on the top-left. It will turn blue when Bluetooth is on. If your Bluetooth is off, you will be unable to use AirDrop and most wireless accessories.
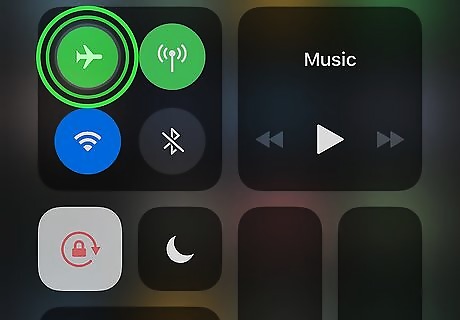
Press and hold the airplane, cellular, Wi-Fi or Bluetooth button for the full menu. When you hold down any of these four buttons, you will see more quick menu options in a new pop-up window.

Tap the circles icon to turn on AirDrop. This button is located in the lower-left corner of the pop-up menu. It will show your AirDrop options in a new pop-up.
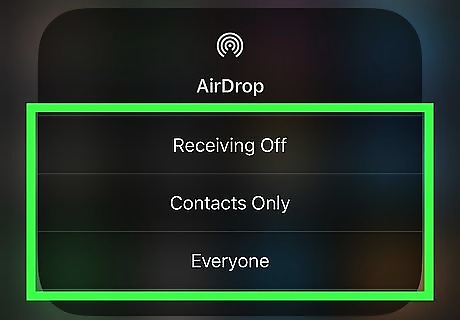
Select your AirDrop setting. This will enable AirDrop, and also automatically turn your Bluetooth on. The AirDrop button will turn blue when it's enabled. Select Receiving Off if you don't want to show up on others' AirDrop scans. Tap Contacts Only if you only want to receive files from your saved contacts. Tap Everyone if you want to receive files from anybody.
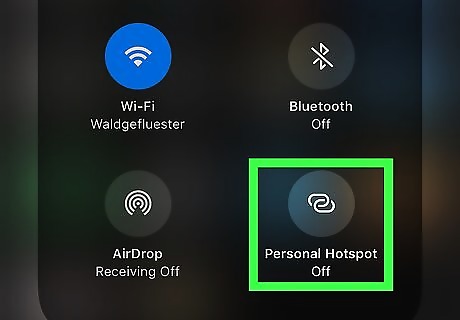
Tap the chain icon to turn on/off Personal Hotspot. It's located next to the AirDrop icon in the lower-right corner of the menu. The button will turn green when it's enabled. This will allow others to connect to you via Wi-Fi, and use your mobile data plan for internet.
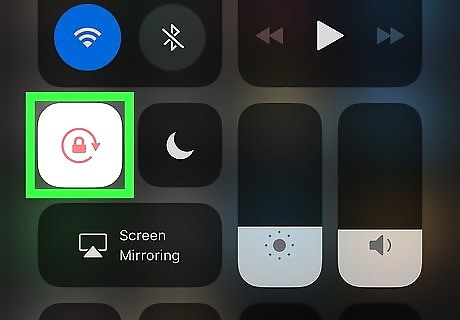
Tap the lock-and-arrow button to turn on/off the Screen Lock. You can find it below the Wi-Fi and Bluetooth icons on the left-hand side. The button will turn white-and-pink when it's on. If Screen Lock is on, your screen will no longer switch from vertical to horizontal or vice versa.
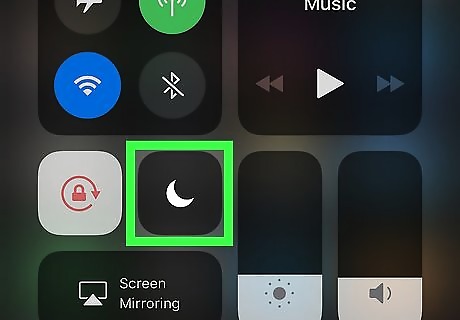
Tap the moon icon to turn on/off Do Not Disturb mode. You can find it next to the lock icon on the left-hand side. The button will turn white-and-purple when it's on. You will no longer receive call or message notifications when Do Not Disturb is on. You can also hold down this button, and select a time limit.
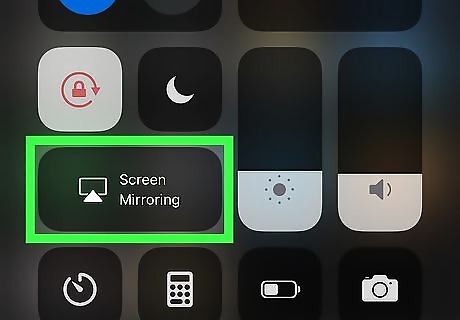
Tap the Screen Mirroring button to use Apple TV. This button looks like a TV icon below the Screen Lock and Do Not Disturb buttons on the left-hand side. It will open a list of available mirroring devices in a new pop-up. Just select the Apple TV or other mirroring device on the pop-up list to start mirroring your iPhone or iPad's screen.
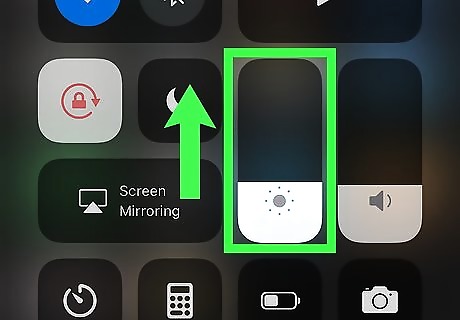
Swipe the sliding bar with the sun icon to adjust brightness. The brightness bar is on the right-hand side of Control Center. You can hold down anywhere on the bar, and adjust your screen's brightness here.
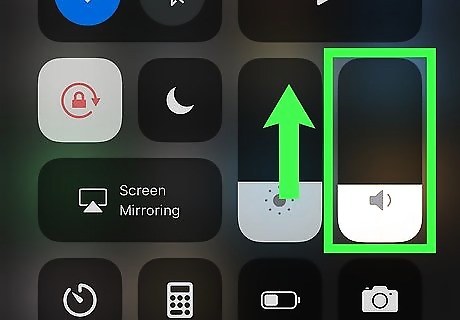
Swipe the sliding bar with the speaker icon to adjust volume. You can find it next to the brightness bar on the right-hand side. Just hold down anywhere on the bar to change your volume level.
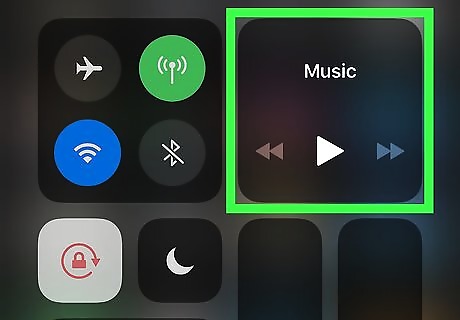
Use the music controls on the top-right. You can find the music controls directly above the brightness bar on the top-right. From here you can view your current song's title, pause, play, and switch songs.
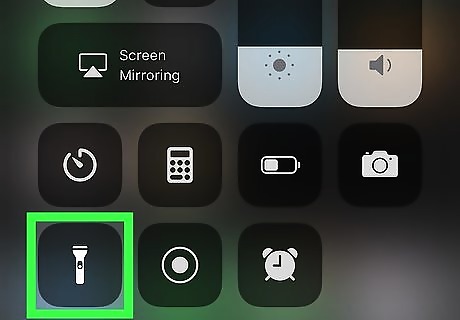
Tap the flashlight icon to turn on/off the flashlight on the back. This is the same light that provides flash for photos. You can find this button in the lower-left corner of your screen. Optionally, you can hold it down to change your flashlight's light intensity. You can also check out this article if you want to customize your Control Center, and change the buttons at the bottom here.
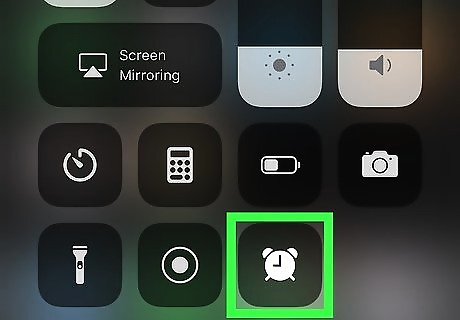
Tap the clock icon to open the clock app. This will directly take you to your clock app. You can check the time here, set an alarm or use the timer.
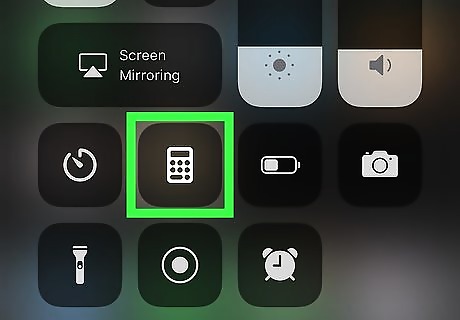
Tap the calculator button to open the calculator. This will directly take you to your stock calculator app.
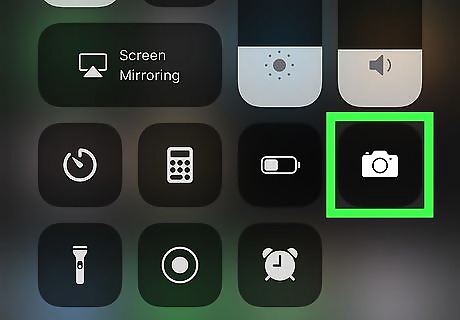
Tap the camera button to open the camera. This will open the camera app, and allow you to take photos or videos.
Customizing the Control Center
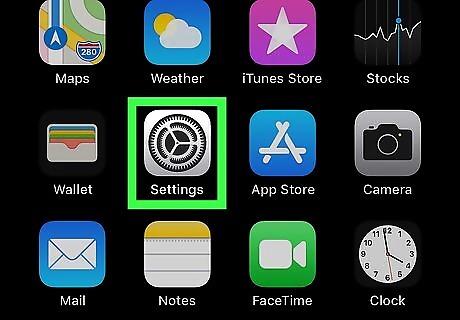
Open your iPhone or iPad's Settings. Find and tap the iPhone Settings App Icon icon on your home screen or in an app folder to open Settings.
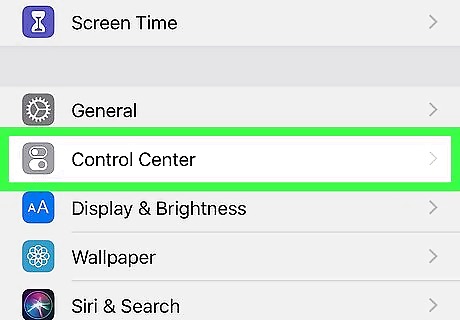
Scroll down and tap Control Center in Settings. This option is listed next to the iPhone Settings CC icon. You can customize your Control Center buttons and options here.
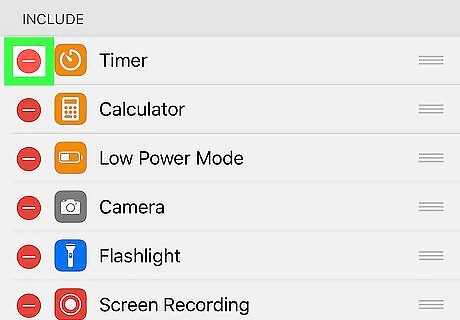
Tap the iPhone Remove Widget icon next to a widget to remove it. This will allow you to remove the selected button from your Control Center.
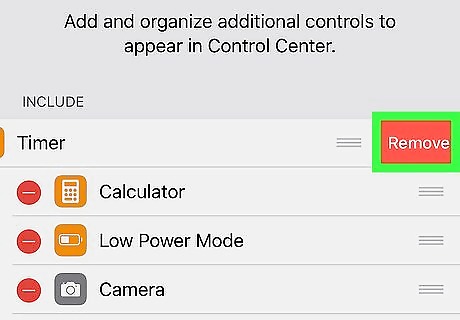
Tap Remove on the right-hand side. This will confirm your action, and remove the selected button from Control Center.
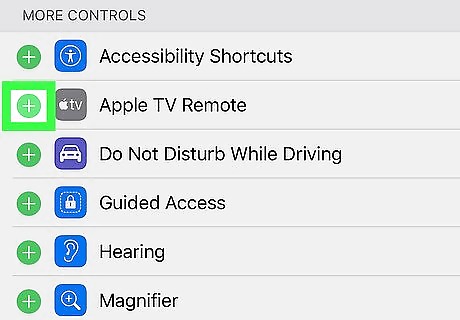
Tap the iPhone Add Widget icon next to a widget to add it. You can add any button you see under the "MORE CONTROLS" heading here. This will add the selected button to your Control Center. The widget will move up to the "INCLUDE" section when it's added.
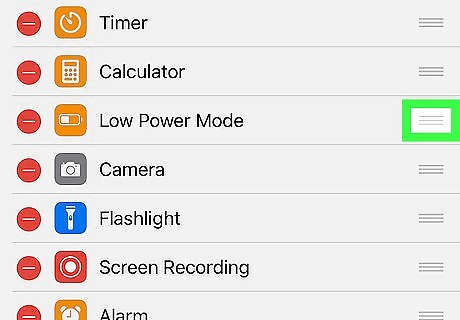
Tap and drag the three-lines icon on the right-hand side of any widget. This will allow you to order the buttons in your Control Center. You can arrange them in any order you want.

















Comments
0 comment