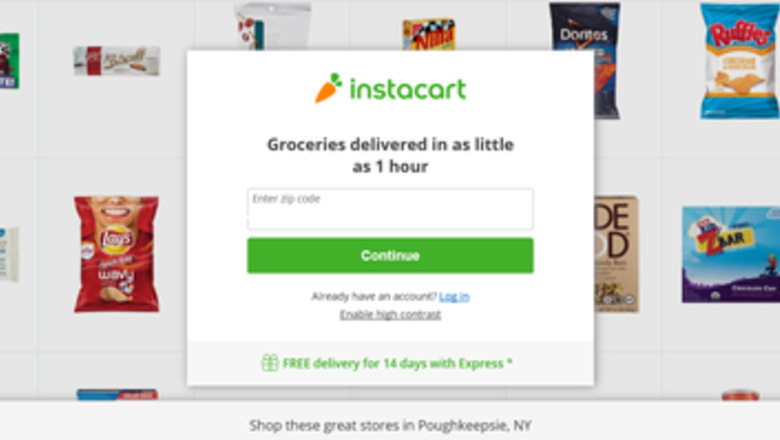
views

Open up the Instacart website and log in. There's a login button in the top right corner of the screen, if you are logged out. Once you log in, you'll see account near the top of the screen. Instacart offers login choices via Facebook, via Google, and through email address logins.

Look at the line of buttons at very top of the screen. Here, the "Stores" drop-down will give you the option to switch stores, "Delivery in (zipcode)" will give you the option to switch your deliver-to address to shop in other areas, "Account" will give you settings to make revisions to your account, "Help" will give you Helpful advice for you the customer, and "Cart" will give you the list of items you currently have ready to purchase. "Cart" may or may not have a red notification saying how many items are in your cart, but this number doesn't give you the total quantity of each item.

Look below this for the store icon and name. You'll also see links to the Instacart privacy policy and search box to help search for your items. Search by typing your products into the search box and pressing ↵ Enter, or by clicking the magnifying glass icon to the search box's right side.

Use the buttons below the search box to filter and sort the Instacart stores. You can sort by department or filter to find which products have Instacart-only coupons. Use the "Get $(dollar amount)" button to invite people to the platform. This give you options for inviting others to try out Instacart as a customer, earning yourself a small reward. Use "Your Items" to see things you've purchased before that you might want to reorder. It allows you to filter products by category or sale status. Instacart offers suggestions for other items that may pique your interest if you scroll quite a ways up on this page. Use the "Available" button to see when your order is scheduled to be delivered. Instacart allows you to order deliveries for drop-off within desired time frames; sometimes these deliveries are scheduled for later in the day, and the Available button shows when.

Keep an eye on the various offers and product promotions Instacart shows. There's an ever-changing bar with links to the Instacart coupons page (orange button), along with two items that Instacart thinks you might enjoy (blue buttons).
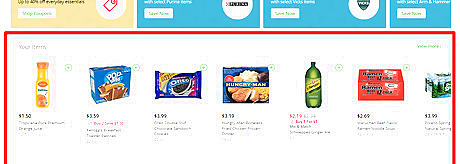
Look for the area to shop within the store just below this bar. You'll also find a list of items you have purchased before that you can re-order ("Your Items"), along with a list of potential products you can buy that may be related to other viewed products on Instacart ("You May Like"), and your list of favorites you are considering to buy ("Favorites"). Look at the newest products from this store in the "New Arrivals" section, then the "Featured Products" page, as well as any holiday and special seasonal items.
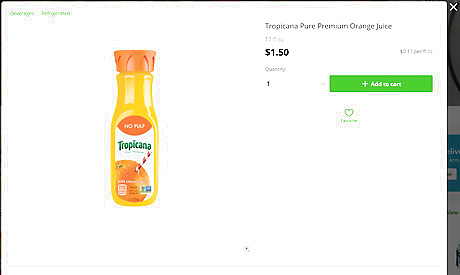
View information about an individual product you're considering purchasing. Instacart's website shows you the item's profile picture along with a + button (to purchase the item), followed by the price, the product name, and size. If a product has a green and white number in the place of the + sign, this generally means that this product is in your Cart already, waiting for checkout. The first thing you'll see on a product page is that the top level is split into two sides. The left side shows the full profile picture of the item, along with select other views from alternate sides (if present), while the right has all the names, sizes, prices, buying and favoriting options. Below this, you'll find items related to this item in the Related Items section, followed by other directions and nutrition facts (if applicable). Finally, you'll see other "Featured Products" below, as well.














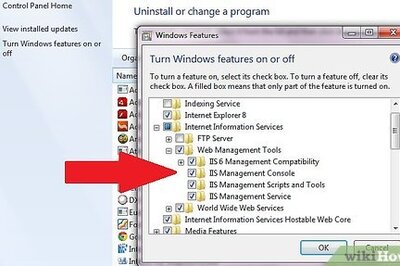

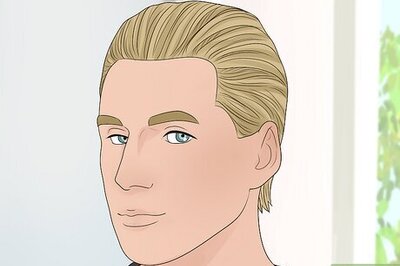
Comments
0 comment