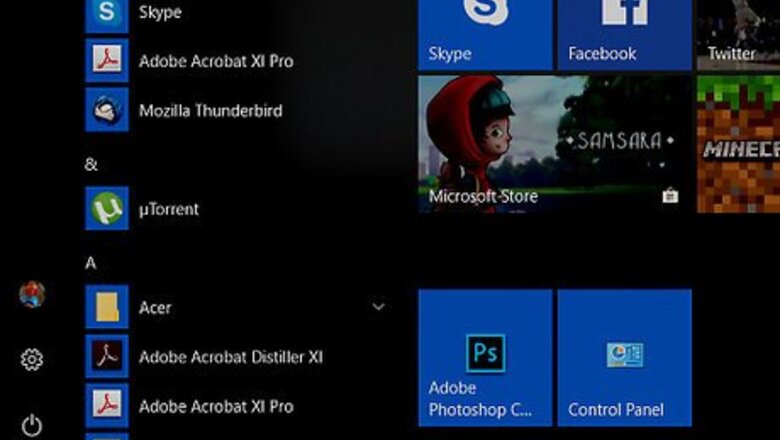
views
Using File Explorer
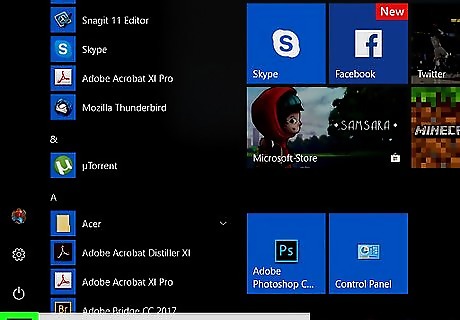
Right-click the Windows Start menu. It's usually at the bottom-left corner of the screen.
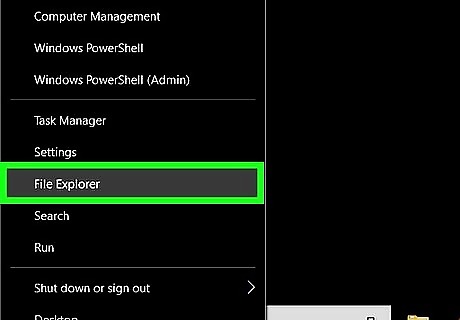
Click File Explorer.
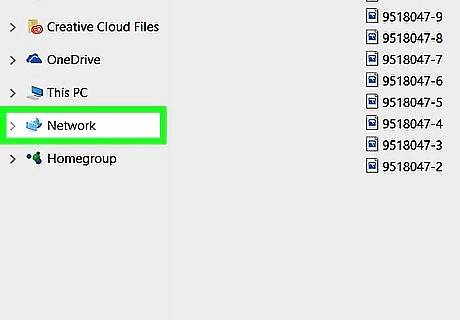
Scroll down the left column and click Network. This displays a list of computers that are a part of the network.
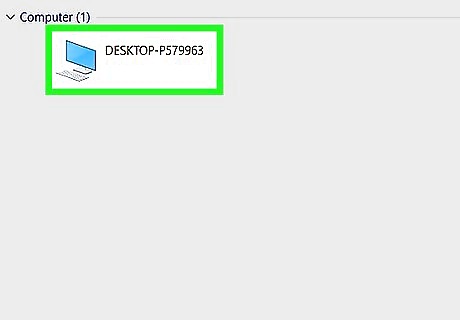
Double-click the computer where you want to see shared folders. A list of shared folders on the selected computer will now appear. The shared files will have an icon that look like a computer drive if they're on someone else's computer. If the files are shared but you have them locally on your computer, the folder icon will look the same, but it may have an additional icon or tag that says "Shared."
Using the Computer Management Panel
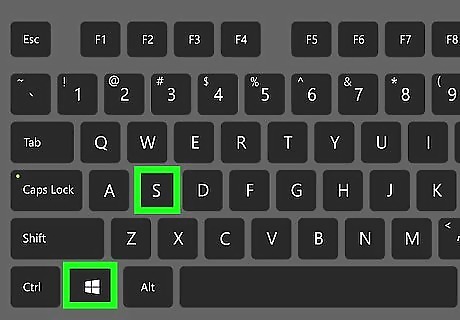
Press ⊞ Win+S. This opens the Windows search bar.
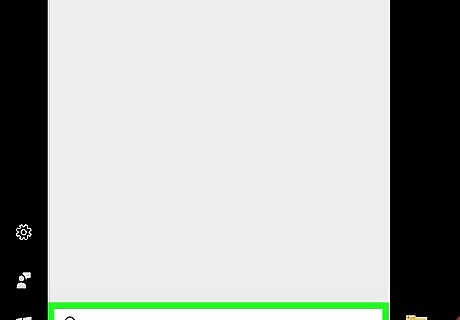
Type computer management. A list of matching results will appear.
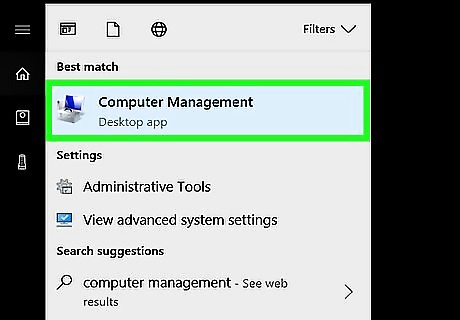
Click Computer Management.
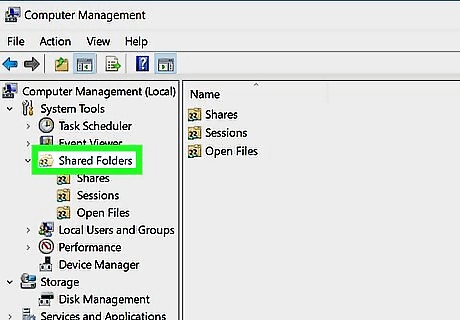
Double-click Shared Folders. It's in the left column. This expands a list of subfolders.
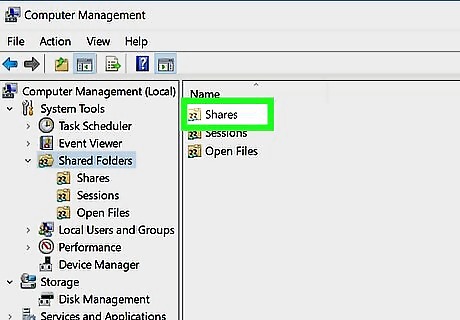
Click Shares. You'll only have to click it once. A list of shared folders will appear.
Using the Command Prompt
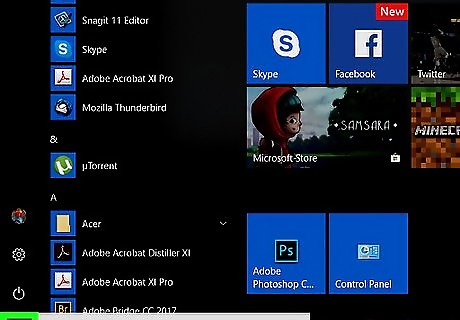
Right-click the Windows Start menu. It's usually at the bottom-left corner of the screen.
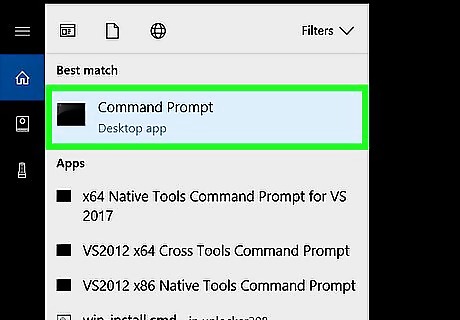
Click Command Prompt. This opens a terminal window to the command prompt.
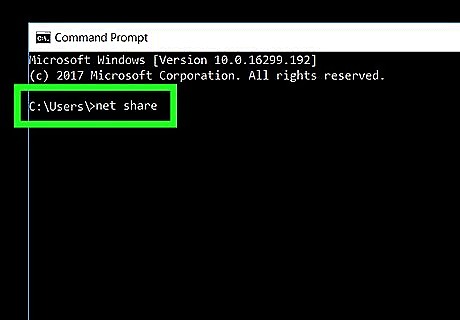
Type net share. Just click the terminal window to start typing.
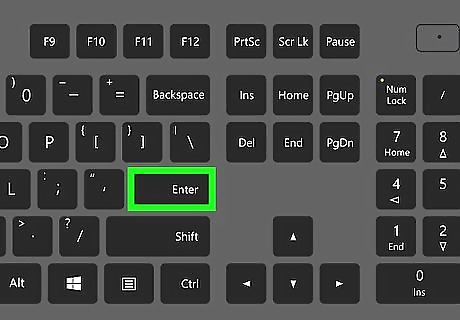
Press ↵ Enter. A list of shared folders will appear.












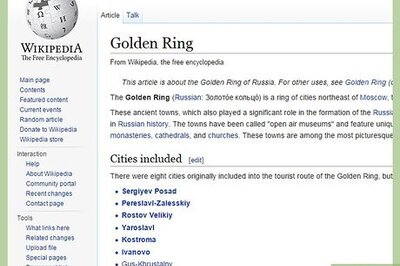
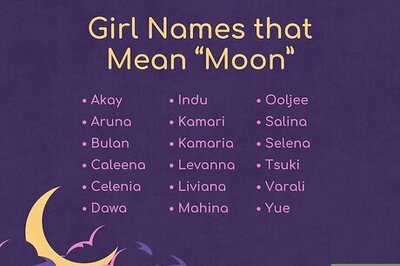
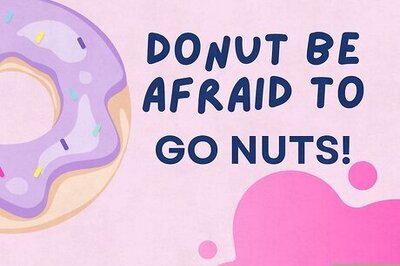


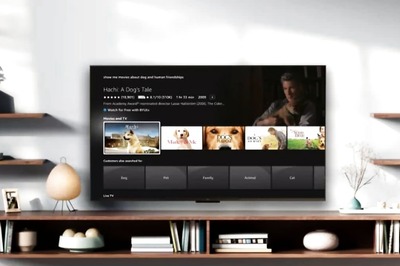
Comments
0 comment