
views
- The easiest way to set upvoi call forwarding on an Android is to use your phone's settings.
- Tap the three-dot menu icon, then find "Call Forwarding."
- Enter the number to redirect calls to and tap "Turn On."
Using Settings on an Android
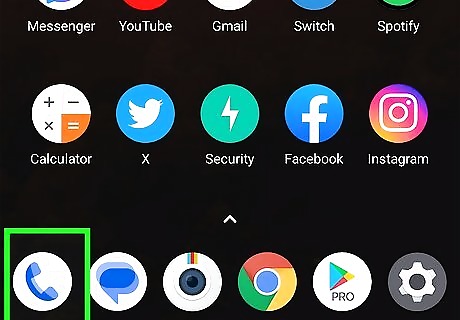
Open the Phone app. Tap the app icon that looks like a handheld phone receiver. Use this method if you're using any Android that isn't Samsung. The steps may look a little different depending on your Android's manufacturer, but they are similar enough to other Android steps that you can follow along.

Tap ⋮. You'll see this three-dot menu icon in the top right corner of your screen. Tapping this icon will prompt a menu to drop down.

Tap Settings. It's usually in the middle of the menu.
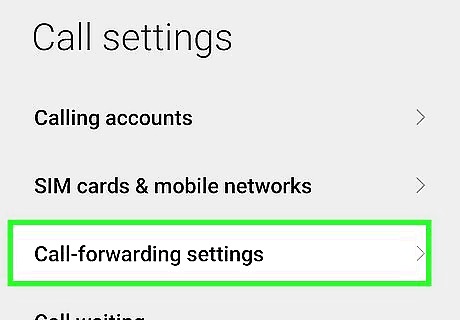
Tap Call Forwarding. If you have multiple SIMs or ESIMS, you can select which one to forward by tapping Calling accounts first. If you don't see "Call Forwarding," tap Calls to see the forwarding option.
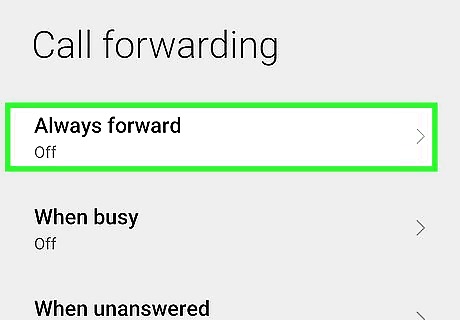
Tap Always Forward. This makes it so that every call goes to a secondary number. You can use the other options if you don't want your Android to always forward calls, like "When Busy," "When Unanswered," and "When Unreachable." For example, your phone generally forwards unanswered calls to your voicemail.

Enter the phone you want to answer calls on. This is the number that you want all your calls to redirect to.
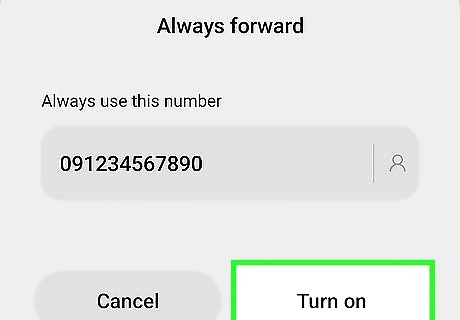
Tap Turn On. You'll see this after you enter the forwarding number. You can turn this off by going to the same menu and tapping Turn off. To change the forwarding number, return to this menu, tap Always Forward and edit the number in the field. Apply your settings by tapping Update.
Using Settings on a Samsung

Open the Phone app. It’s the phone receiver icon typically found on the home screen. Use this method if you have a Samsung phone. Samsung uses different built-in apps than the Google-branded ones that other Androids use, so Android steps may not apply to Samsung or vice versa.
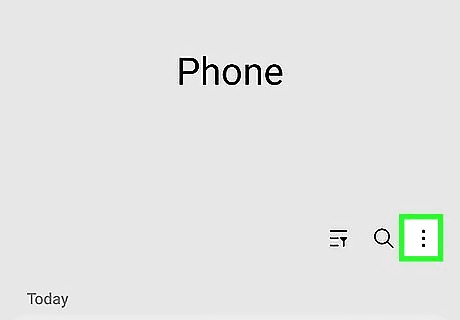
Tap ⁝. You'll see this three-dot menu icon in the app's top-right corner. A menu will appear. This icon is always towards the top right corner, no matter if you're looking at the Keypad, Recents, or Contacts.
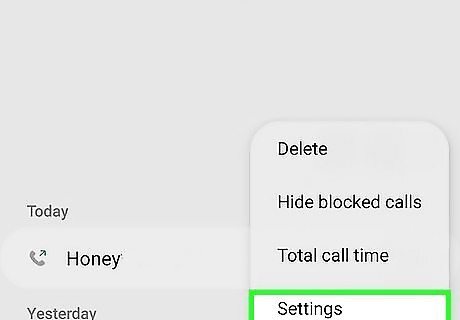
Tap Settings. It’s near the bottom of the menu.
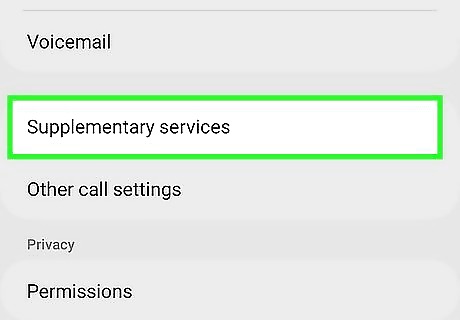
Tap Supplementary services. Scroll down to see this option.
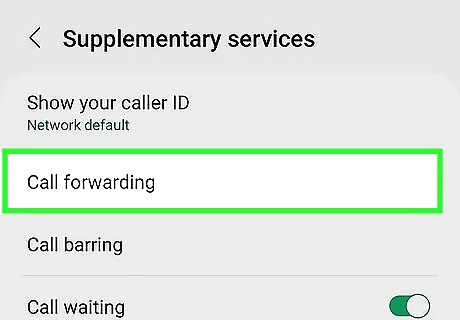
Tap Call forwarding. If you have more than 1 SIM card, choose which SIM card you want to disable call forwarding. You can also repeat these steps to do both SIM cards.

Tap Voice call. Skip this step if you don't see Voice call or Video call options. Not every Samsung Galaxy will have this menu.
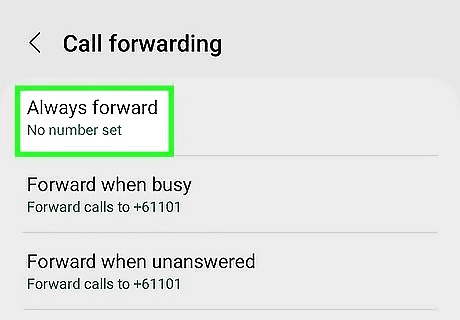
Tap Always forward. A pop-up will appear, displaying the phone number to which your calls are forwarded.

Enter the phone you want to answer calls on. This is the number that you want all your calls to redirect to.
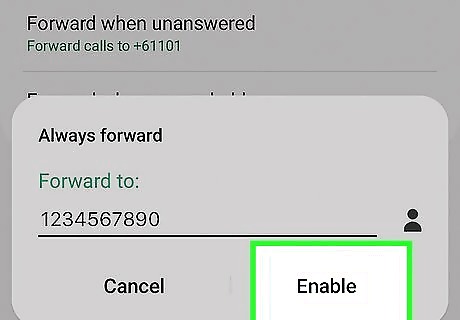
Tap Turn On. You'll see this after you enter the forwarding number. You can turn this off by going to the same menu and tapping Turn off. To change the forwarding number, return to this menu, tap Always Forward and edit the number in the field. Apply your settings by tapping Update. You can disable the other forwarding options in the list if you wish. If you see “Forward calls to (phone number)” beneath an option, tap the option, then tap TURN OFF to disable it. By default, these are usually numbers for your voicemail. If you forwarded from another phone using your carrier, you won't be able to turn off call forwarding this way. Instead, get in touch with the carrier again.
Using Dial Codes
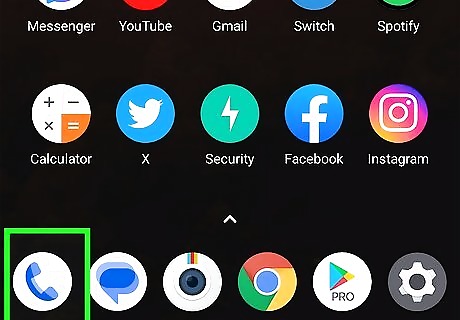
Open your Phone app. Although the Phone app on Android and Samsung have forwarding features built-in, you can always use the old-school version that requires you to dial certain numbers.

Enter *72 (US) or *21* (EU/AU). This code will set your phone to always forward. Use different codes for different forwarding preferences. Don't press the call button after you've entered this code. *90 (US) or *67* (EU/AU) will set your phone to forward when busy. *92 (US) or *61* (EU/AU) will set your phone to forward when unanswered. *62* will set your phone to forward when unreachable (EU/AU only).

Enter the 10-digit phone number you want to forward to. For EU and AU, add the pound symbol after you've entered the number. The pound key is also known as the hash sign. You haven't dialed the number yet, so the number that you're calling looks like this: *725551234567 (US) or *21*5551234567# (EU/AU).

Press Android 7 Call. The call button looks like a handheld phone receiver and will dial the code you have entered. When the call is successful, you'll hear the line beep and your call will disconnect. To cancel call forwarding set up this way, enter *73 (US) or #*21*# (EU/AU) and the same number you entered before.
















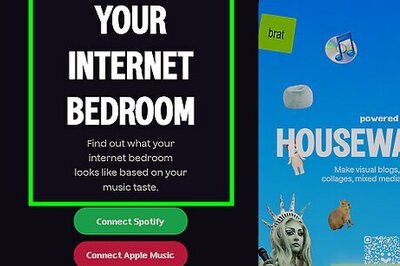
Comments
0 comment