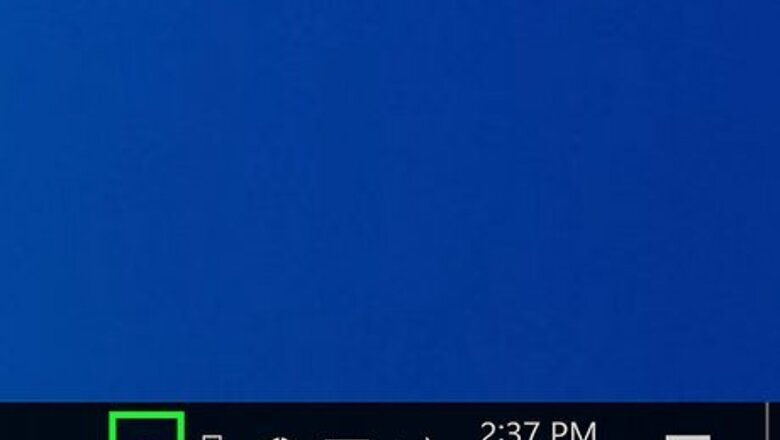
views
- If you're using the desktop program on Windows, click the OneDrive icon, then click "Settings > Manage backup" and toggle folders to backup.
- If you're using the desktop program on Mac, click the OneDrive icon, then click the gear icon and go to "Preferences > Account > Add a folder."
- If using the website, click the "+" icon and select a folder to sync.
- If using the mobile app, tap "+" and choose what you want to back up.
Using the OneDrive App on Windows
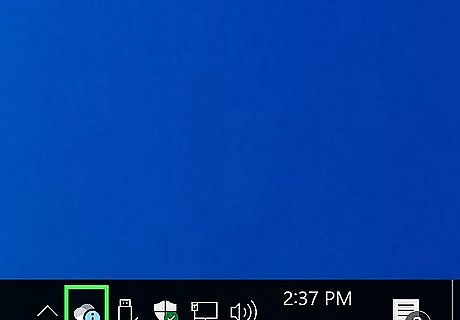
Click the OneDrive icon on your taskbar. You'll see a cloud icon and can either right or left-click it to open more options. Use this method if the OneDrive desktop app or program is installed on your Windows 10 or 11 computer.
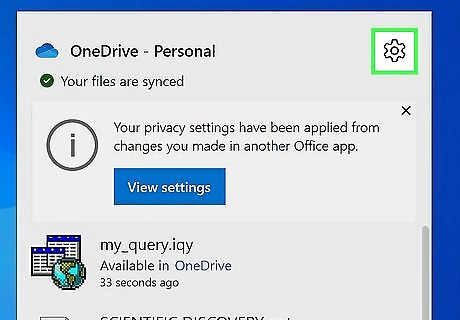
Click Android 7 Settings. This gear icon is in the top right corner of the window that slides up.
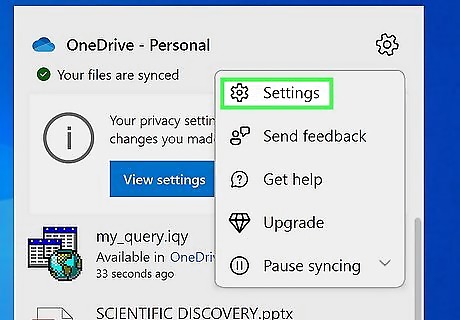
Click Settings. It's the first option on the menu.
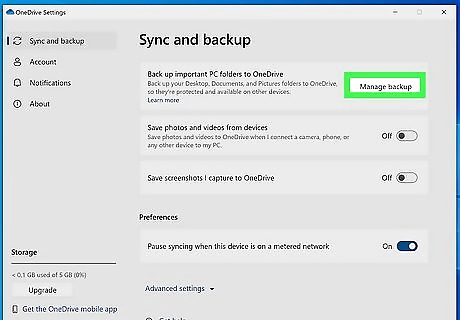
Click Manage backup. You'll see this to the right of the "Back up important PC folders to OneDrive" header in the Sync and backup tab.
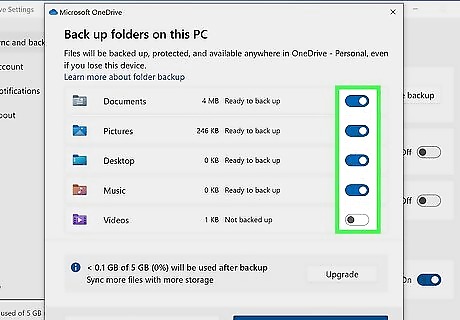
Click the toggles next to the folders you want to back up to turn them on. A colored toggle pointing to the right means that the folder is being backed up. You will also see a "Not backed up" tag to the right of any folder that isn't backed up.
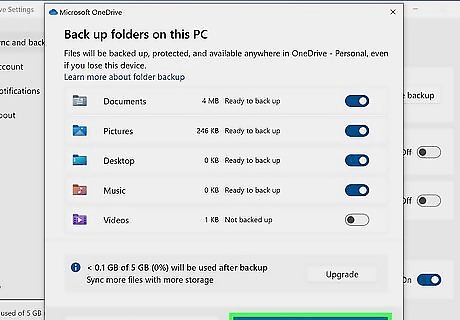
Click Save changes. It's in the lower right corner of the window. Click View progress to see the progress of your files backing up. The taskbar icon will also change to show if it is currently backing up files. You can view your backed-up files online, so if you accidentally delete a file on your computer, you can re-download it from the OneDrive website.
Using OneDrive on the Web
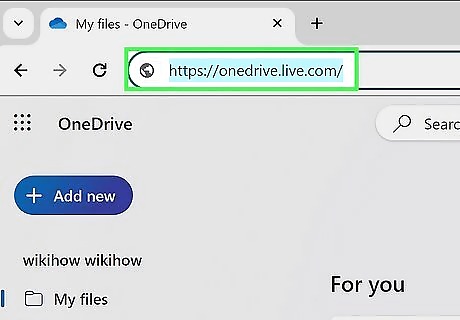
Visit OneDrive and sign in. Open a new web browser window or tab, and visit the OneDrive website. Use this method if you want to save a copy of a folder or file on your computer online. In this case, you can delete the file from your computer (after you've backed it up) and then re-download it from the cloud service.
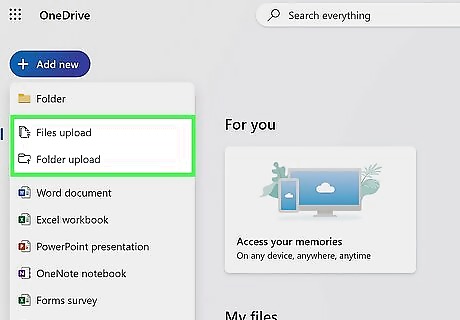
Click the "Upload" button and click Files or Folder. At the top of the page is a button that says “Upload.” Click this and choose either the file or folder options from the drop-down menu given.
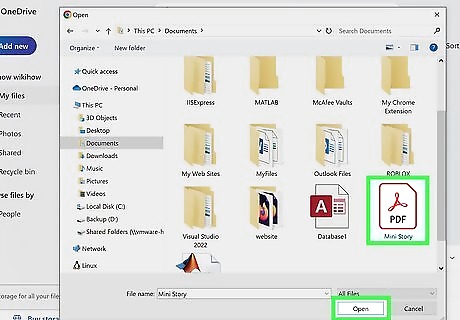
Select the file or folder to upload. Using the File Manager window that pops up, choose what you want to backup online. You can double-click the file or folder to select it or click it once, then click Open. The time this can take varies depending on your upload size, internet connection, and internet speed. You'll see a confirmation when the upload is complete. After the upload is complete, you can safely delete the file or folder from your computer. Return to this site to re-download the folder once you need it.
Using the OneDrive App on Mac
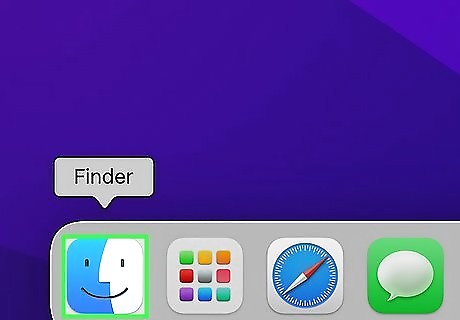
Open Finder. Click the icon with two faces in your Dock to open Finder. Use this method after you've installed OneDrive on your Mac by downloading it from the App Store. You might not see the OneDrive folder in Finder if you install OneDrive from the Microsoft web page.
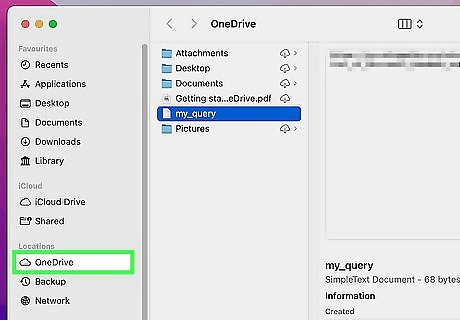
Drag and drop the file or folder you want to sync into the OneDrive folder. You'll see it on the left-hand side of the window. By default, files saved in OneDrive are saved to the cloud instead of your computer, which frees up space for your computer. Click the OneDrive icon > the gear icon > Preferences > Account > Add a folder if you want to add something to be backed up.
Syncing a OneDrive Folder
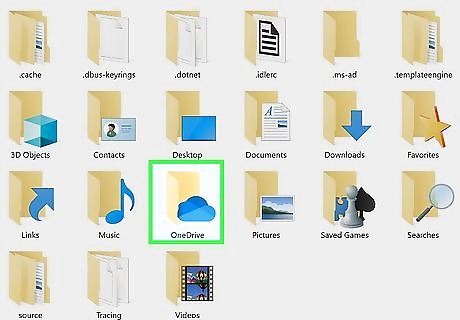
Open OneDrive. Press the Windows key on your keyboard and type in “onedrive,” and the top result should be what you are looking for. Hit the Enter to open OneDrive. Use this method to sync files between any devices using OneDrive easily. For example, if you have two computers - a laptop and a computer- this method will allow you to use a file seamlessly on either computer. Your files in the OneDrive folder will also update, so you can easily work on one file from different locations.
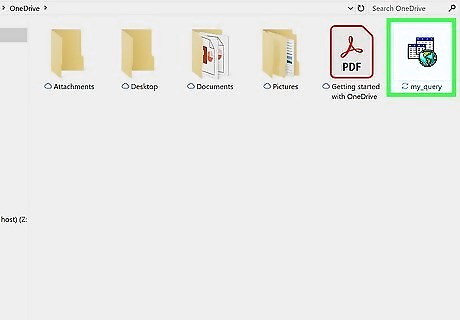
Add files and/or folders to your OneDrive folder. The window that is now open on your desktop should be the OneDrive sync folder. Placing any file or folder inside this one will add it to your OneDrive to be synced. Simply open the folder that contains the file you wish to back up and either drag-and-drop the files, or drag-and-drop an entire folder, into the OneDrive window. Alternatively, right-click the file or folder you wish to back up and click “Copy” from the context menu. Open the OneDrive folder again, right-click an empty space, and select “Paste” from the context menu. Depending on the size of the folder you have selected to copy, the creation and/or transfer of the file or folder should begin. If, for any reason, you need to know the direct file path to the local user’s OneDrive folder, it is “%userprofile%\OneDrive” or “C:\Users\%username%\OneDrive.”
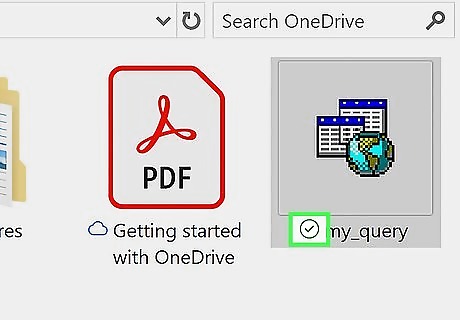
Check the sync process. Once files have been added to the OneDrive folder and you are connected properly to the Internet, the syncing process will begin. You can check to see by scrolling your mouse over the Start Menu and clicking the left-facing arrow by the clock. This will bring up a small menu with some small icons. Look for a little white cloud icon. If there is a small blue circle on the cloud, the files are still being synced. Left-click the icon once to see exactly how many files are remaining and how much data is being transferred.
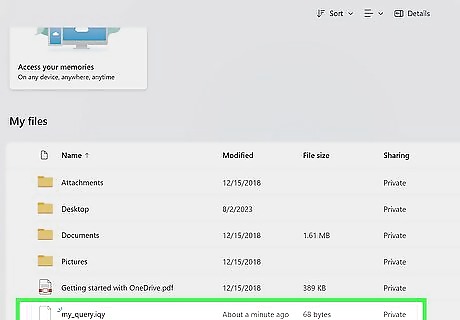
Confirm your files upload online. Open up any web browser and navigate to the OneDrive home page. Click the “Sign in” button on the upper right-hand side of the screen. When asked to log in, enter your Microsoft account credentials (email and password). When the login process is complete, there should be a series of folders and files. These should be the same as the files and folders inside your OneDrive folder on your PC. Check for the file or folder you uploaded by typing its name in the Search box in the upper left-hand corner of the window. If you find it, you have just backed up a new file or folder to OneDrive. If you delete a file inside the OneDrive folder, you will permanently delete that file. However, if you have the file saved to another location, it will remain there, but will not be updated as it was in the OneDrive folder.
Using the Mobile App
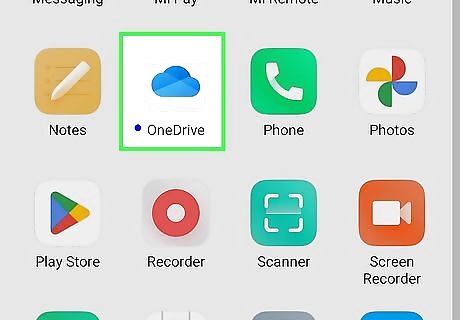
Launch the OneDrive App. Tap the app icon with a cloud on a light blue background to open it. If you don’t have the OneDrive app yet, you can download it for free from Google Play for Android, and the App Store for iOS. Log in if prompted.

Tap +. You'll see this plus sign icon in the top right corner of your screen.

Select Upload. You also have options to take a picture or scan a document if what you want to upload isn't a file saved on your device.
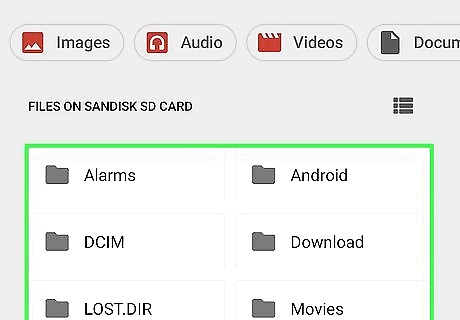
Locate a file or folder to upload. Tap the tags at the top of your screen to filter what kinds of files you see, e.g., Images, Audio, Videos. Alternatively, if you opted to take a picture or scan, line up the viewfinder that appears to get a good image of what's in front of you, then capture it by pressing the on-screen circle. Once you've selected the file or folder or taken a picture of what you want to back up, you'll be redirected to the main tab of your OneDrive app. A cloud icon will appear in the notification bar on your phone to let you know that the item you selected is currently being saved to your backup. Once the icon disappears, you'll be able to see that backed-up item from anywhere that can access your OneDrive. For example, you can take a picture of a street sign using your mobile phone, back it up in OneDrive, and then view it on your computer. You can safely delete the file or folder that you uploaded from your phone and be able to re-download it from your OneDrive app.










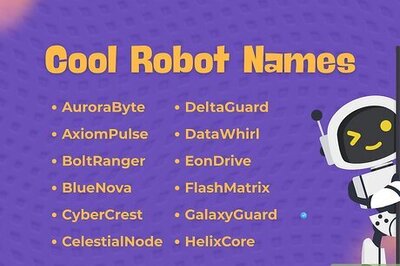









Comments
0 comment