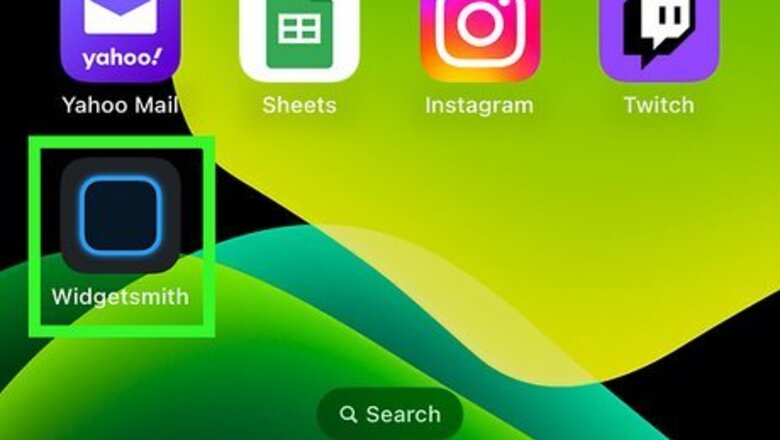
views
X
Research source
Initially, you could only add Apple-created widgets, but now you can use apps to create and customize widgets to match your phone's theme. One of these apps is Widgetsmith. Widgetsmith is a powerful app, but it isn't always easy to figure out how to use it. In this article, we'll teach you how to create and add a Widgetsmith widget to your Home Screen.
Creating a Widget in Widgetsmith

Open Widgetsmith. If you don't have Widgetsmith yet, download it from the App Store. Note that to add widgets to your Home Screen, you must be on at least iOS 14.

Tap the Home Screen tab. It's near the top of the screen, next to the Lock Screen tab.
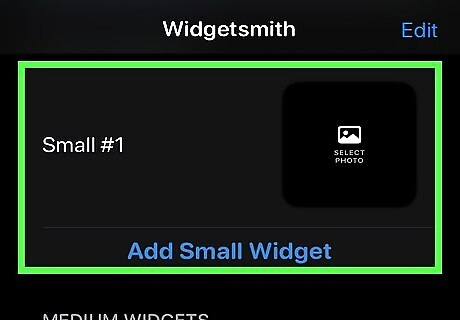
Decide what size widget you want. You can make a small widget, which takes up a 2x2 square on your Home Screen; a medium widget, which takes up a 2x4 rectangle on your Home Screen; or a large widget, which takes up a 4x4 square on your Home Screen.
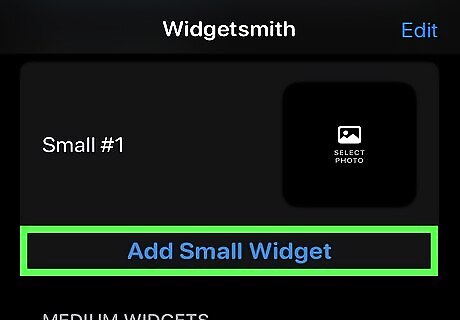
Tap Add [size] Widget. This will bring you to a menu with a few tabs: Widget: All of the widgets you can add (though some require Widgetsmith Premium). Theme: A number of themes for your widgets, as well as a button to customize your own theme. A number of variable tabs: These tabs include photo, photo filter, location, time format, clock style, music, and more. What tabs are available change with the widget you've selected.

Select a widget. Scroll through the list to find a widget you want on your Home Screen. The widgets with stars next to them are Widgetsmith Premium widgets and aren't available in the free version.

Select a theme, photo, and filter if necessary. Scroll through each menu and make selections if you want to or if the widget requires it (like a photo widget, for example).

Tap Settings button at the top of the screen. You can change the widget name, add a widget launch URL, or set up timed widget settings if you want to. Tap the Back button once you're done.
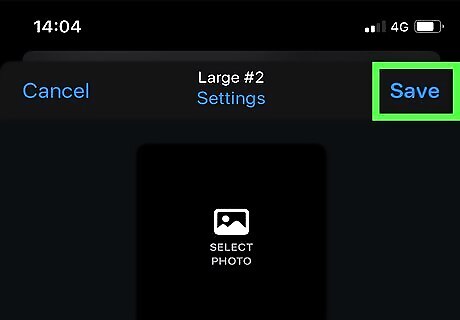
Tap the Save button in the corner. Your widget will now be saved under the widget size you created it as.

Repeat the steps to add more widgets. Simply repeat all of these steps to add more widgets if you have more that you want to create. Otherwise, you're now ready to put them on the Home Screen.
Adding the Widget to the Home Screen
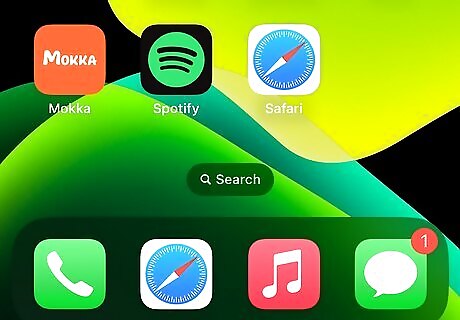
Return to your Home Screen if you're not already on it. If you're in Widgetsmith, swipe up from the bottom of the screen to open the opened app picker, and tap the Home Screen to return to it.

Press and hold on your Home Screen. You can press and hold anywhere. After a second, your iPhone will vibrate, and the apps on your Home Screen will shake.
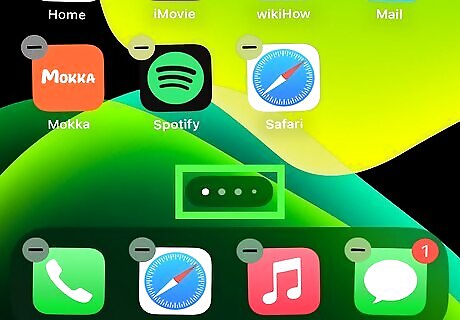
Navigate to the Home Screen page where you want to place the widget. Scroll to the left or right until you find the appropriate page for your widget.
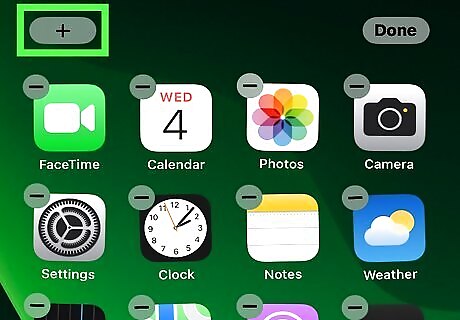
Tap the + icon in the upper-left corner. This pulls up all the widgets you can add to your Home Screen.

Find the Widgetsmith widget and tap it. By default, the small widget will be shown, but after tapping, you can scroll to select the medium or large widget.

Tap the Add Widget button. The widget will be placed on your Home Screen.
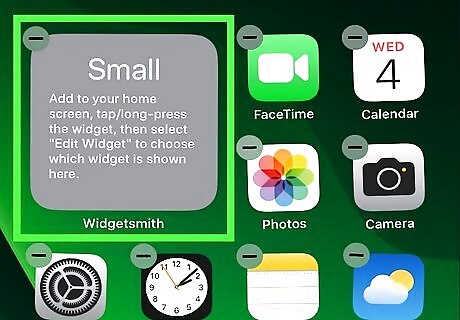
Tap the widget if the wrong widget is displayed. By default, the first widget on Widgetsmith for that particular widget size will be displayed.

Tap on Widget and select your widget. All widgets you've made for that particular size will be listed. Simply select the widget you want to display.

Tap anywhere outside of the widget menu. You will return to the Home Screen.

Add any additional widgets, if you have them ready. If you made multiple widgets in Widgetsmith that you're ready to add to your Home Screen, repeat steps 4-9 to add them. You can also use this time to rearrange your other apps and app folders to [a layout] that you like.
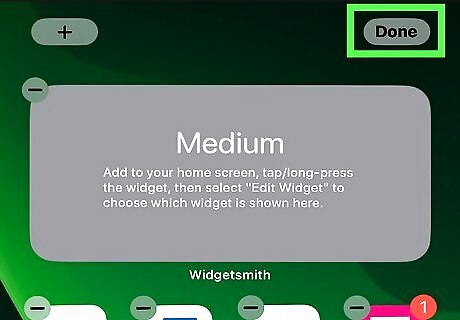
Tap Done in the upper-right corner. This will take you out of the Home Screen rearrangement menu and allow you to interact with your widgets.
Widgetsmith Premium

Widgetsmith is free, but offers a premium subscription. Most of Widgetsmith's features can be used for free, but certain features are only available if you pay for the premium service: Weather, tide, air quality, and pollen widgets Premium widget themes (most are free, with a handful of premium options) Premium fonts for widget themes (most are free, with a handful of premium options) Premium filters for photos (three are available for free) Different Widgetsmith icon options (four are available for free)
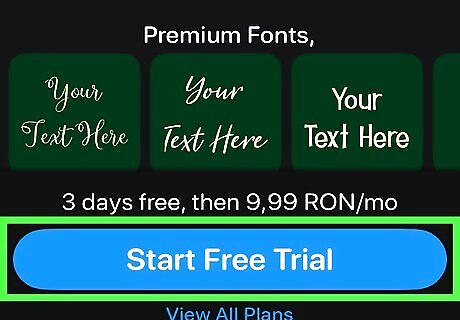
The premium subscription offers a three day free trial. After the trial, Widgetsmith Premium is $1.99/month or $19.99/year. You can buy Widgetsmith Premium from the in-app settings or by tapping any premium Widgetsmith options.
















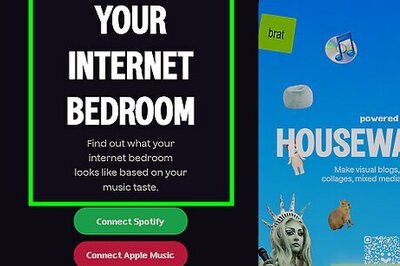
Comments
0 comment