
views
If you need to share some information visible on your screen, screenshots come in handy. Apple’s Mac computers offer three ways for you to capture your PC screen – just a portion on your screen, an open window, or the entire screen.
Take a screenshot by capturing your entire screen
Step 1: To take a screenshot while capturing everything visible on your screen, just press Shift + Command + 3. Pressing the three keys together will result in screen capture and the screenshot will appear floating in the top right corner of your screen.
Step 2: If you wish to edit the screenshot – to highlight something – before sharing or saving it, click on the thumbnail or else, the screenshot will be automatically saved on your Desktop.
Capturing a portion of your screen
A better idea from a security perspective is to only capture the portion of the screen you need.
Step 1: Press the Shift + Command + 4 keys together. As soon as you press the shortcut, a “crosshair” – a plus icon with a circle at the centre – will appear, you can drag and select the portion of the screen that you want to capture.
Step 2: When you leave your mouse to end the selection, the screenshot will be captured. Again, you can click on the thumbnail in the corner of your screen to edit the screengrab. In case you cannot see a thumbnail in your screen’s corner, check your desktop if a screenshot has been saved.
Step 3: If you wish to move your selection while you’re still dragging to select, just press and hold the space key while dragging. If you plan to cancel taking the screenshot if you can exit the interface by pressing the Esc key.
Capturing a window
Step 1: Sometimes, you might want to capture just one window leaving everything else that is open on your screen. To do that, make sure that the window is open and focused.
Step 2: Now press the shortcut – Shift + Command + 4 + Space.
Step 3: Notice that the pointer has changed to a camera icon. Click anywhere on a window or a menu to capture it. To exit the screenshot interface, again, press Esc.
Read all the Latest Tech News here










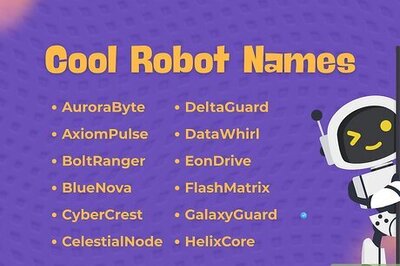






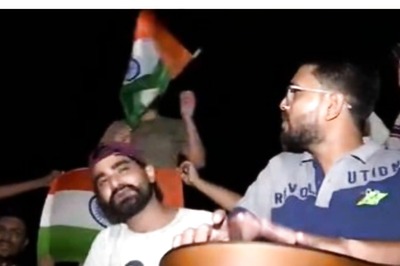


Comments
0 comment