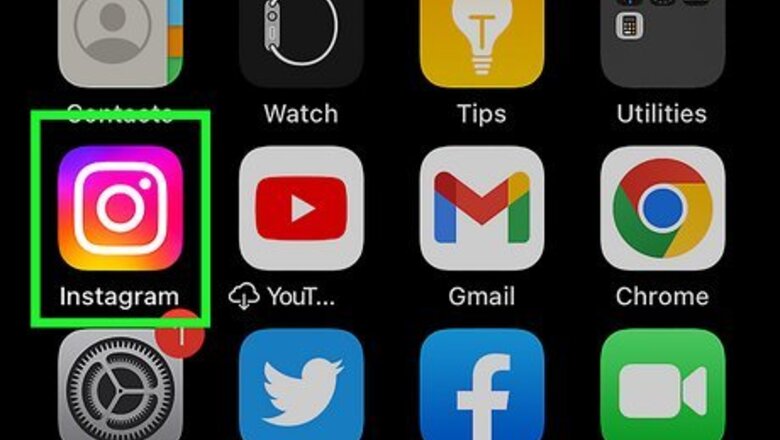
views
- You can only add music to Instagram posts with the mobile app.
- To add music to a photo, upload a photo to your story. Tap the smiley face icon, then "Music" to browse the selection.
- To add music to a Reel, begin a new Reel. Tap the music note icon and select the song. Record the Reel, then tap "Share".
Adding Music to a Story Photo
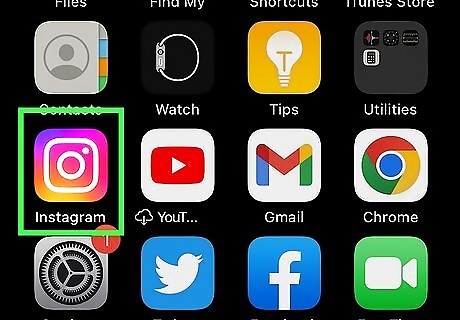
Open the Instagram app. This resembles a multicolored camera. Doing so opens your Instagram feed if you're logged in. Instagram is available for iOS in the App Store and for Android in the Google Play Store. If you aren't logged into Instagram, tap Sign in to do so now or create an account.
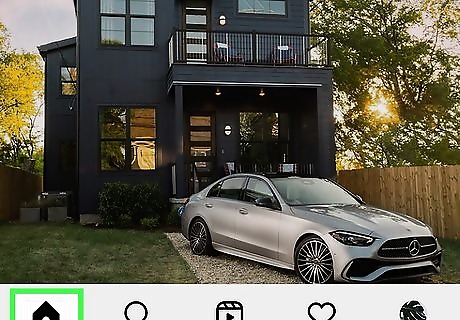
Open the "Home" tab. If Instagram doesn't open to the Home feed, tap the house-shaped icon in the bottom-left corner of the screen.
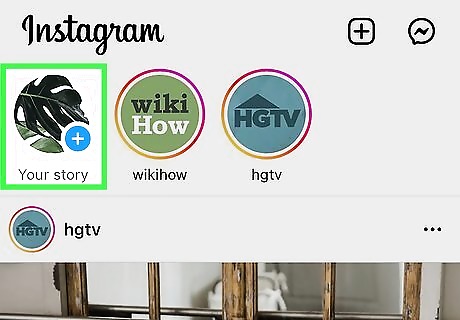
Tap Your Story. It's at the top of the page. This will take you to the Add to story page.
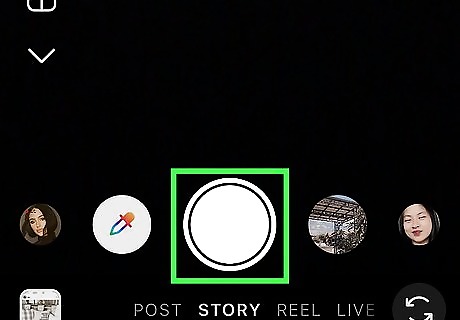
Tap Camera and take a picture. Aim your phone at an item you want to photograph, then tap the circular "Capture" button at the bottom of the screen. If you want to select an existing photo from your Camera Roll, tap the "Photos" square in the lower-left side of the screen, then tap the photo you want to use.
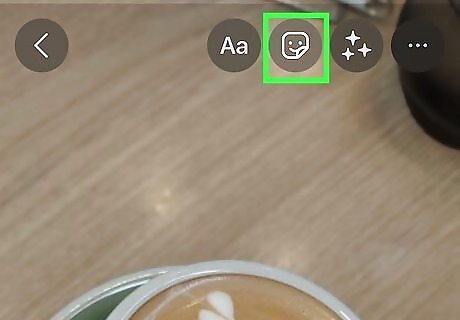
Tap the smiley face icon. It's at the top of the screen. A pop-up menu will appear.
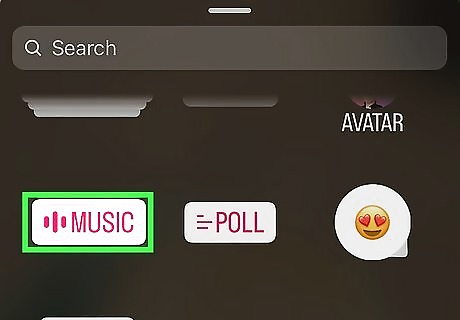
Tap MUSIC. This option is in the pop-up menu. Doing so opens a list of commonly used music. You may have to scroll down to find this option.
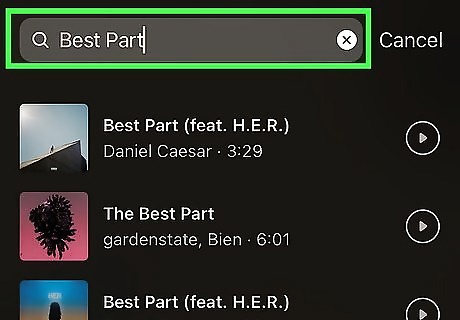
Search for a song. Tap the search bar at the top of the screen, then type in the name of a song or an artist. You can also scroll through the For you tab list of music or tap Browse. If your search doesn't produce any results, you'll have to search for a different song.
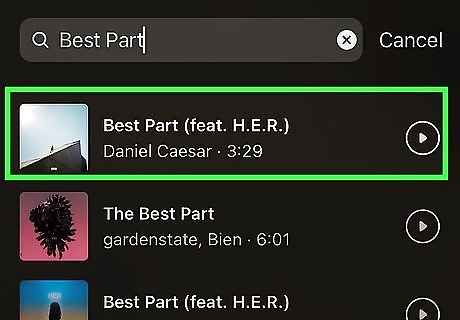
Select a song. Once you find the song you want to use, tap its name to add it to your photo.
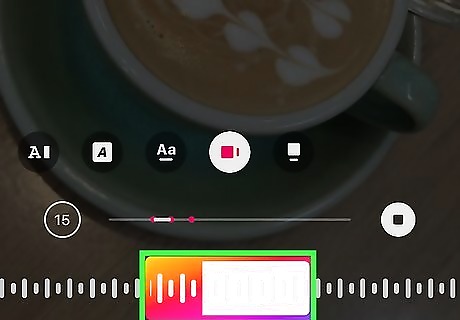
Select a segment of music to use. Tap and drag left or right the box that's on the sound wave at the bottom of the screen. You can lower the number of seconds used by tapping 15 SECS and then scrolling up to select a different option.
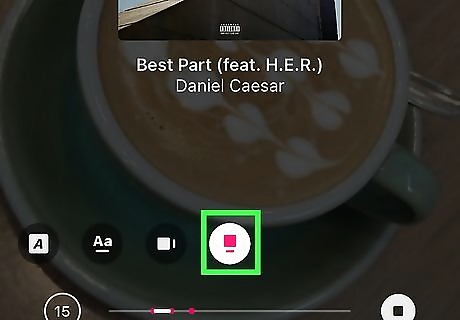
Toggle the song view. You can also choose the title and album cover formatting by clicking the square icons above the soundwave. Some songs have the option of displaying the lyrics on screen. If you see Lyrics unavailable for this song, you won't have this option.

Tap Done. It's in the top-right corner of the screen.
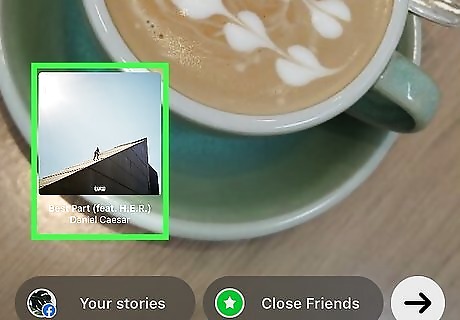
Reposition the artist tag. If the song's artist tag is getting in the way of the photo, tap and drag the tag to a less-obtrusive location.
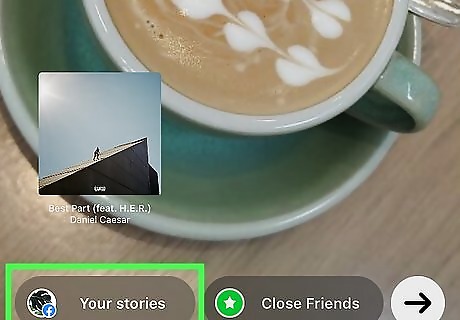
Tap Your Story. It's at the bottom of the screen. Doing so adds the photo to your Instagram story, where your followers will be able to see it for the next 24 hours. You have successfully used Instagram to add music to your posts.
Adding Music to a Reel
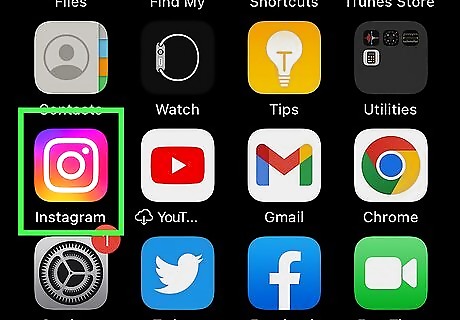
Open the Instagram app. This resembles a multicolored camera. Doing so opens your Instagram feed if you're logged in. If you aren't logged into Instagram, tap Sign in to do so now. Instagram Reels are 30-second multi-clip videos. These clips can be photos or videos. You can add music, effects, and use creative tools on the Reel before sharing them with your friends or other Instagram users.
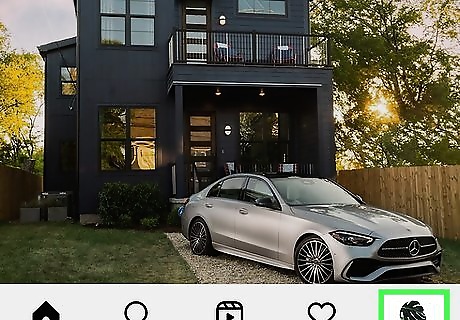
Open your profile tab. Tap your profile picture at the bottom-right corner.
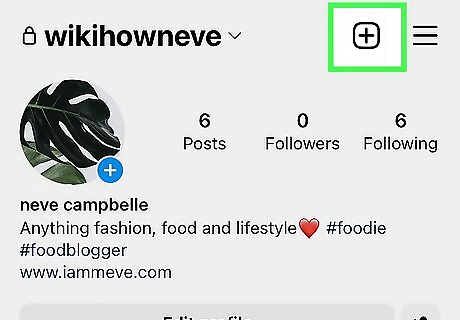
Tap the "New Post" icon. This is the + inside of a box at the top-right corner. A Create menu will open.
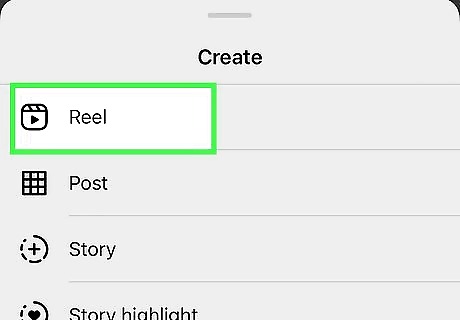
Tap Reel. This will be the first option.
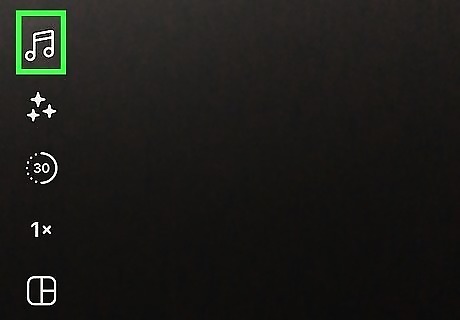
Tap the music note on the right sidebar. This option is in the pop-up menu. Doing so opens a list of commonly used music.
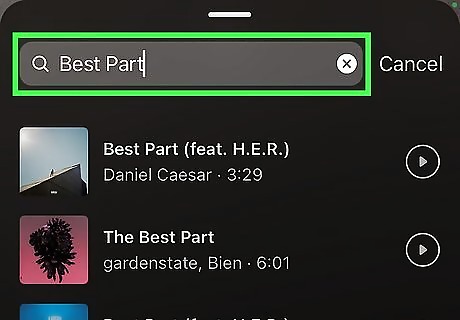
Search for a song. Tap the search bar at the top of the screen, then type in the name of a song or an artist. You can also scroll through the For you tab list of music or tap Browse. If your search doesn't produce any results, you'll have to search for a different song.
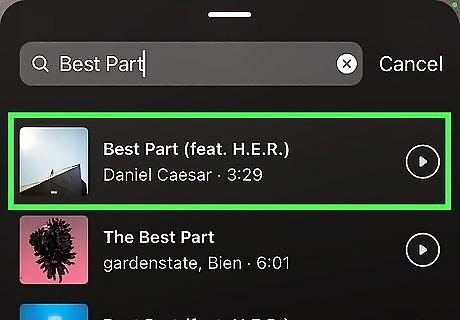
Select a song. Once you find the song you want to use, tap its name to add it to your Reel.
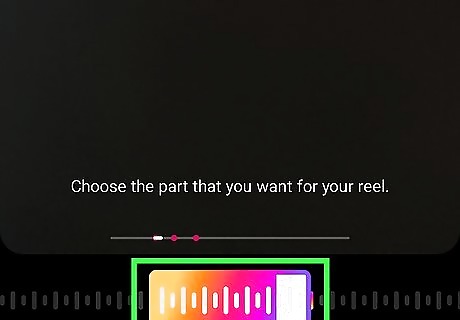
Select a segment of music to use and tap Done. Tap and drag left or right the box that's on the sound wave at the bottom of the screen.
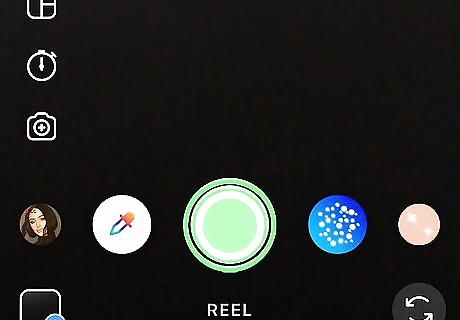
Record your video. Hold down the capture button to record your video. The song will play as you record. You can stop and start your video as many times as you want within the 30 allotted seconds. The song will continue as the recording continues. You can also tap the square at the bottom-left corner to add photos. Adjust the length of the photo by using the slider at the bottom. It can play for a maximum of five seconds. You don't have to use all 30 seconds.
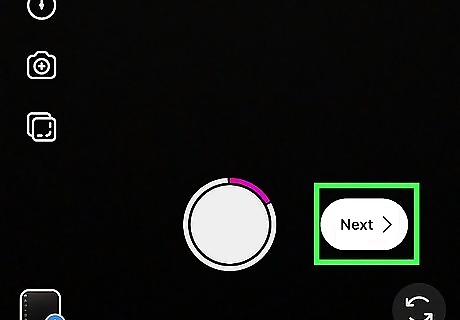
Tap Next.
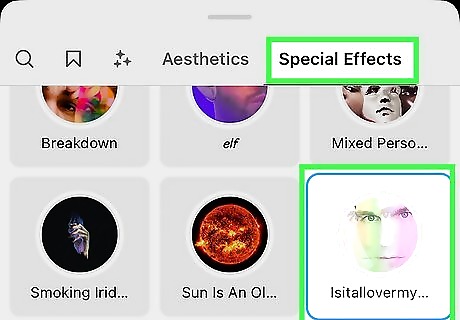
Add other special effects. You can use an Instagram filter, apply text, stickers, and more.
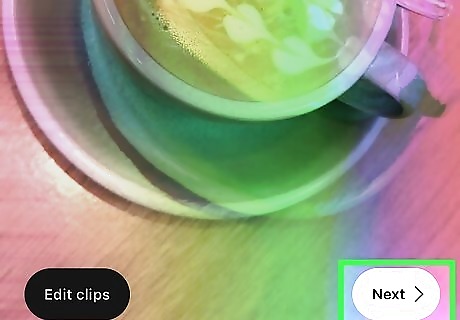
Tap Next.
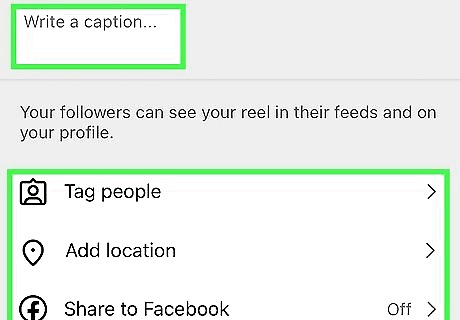
Finalize your Reel. Enter a caption to promote likes and follows. You can toggle on or off Share to Feed. You can also Tag people, Add location, or toggle Advanced settings.
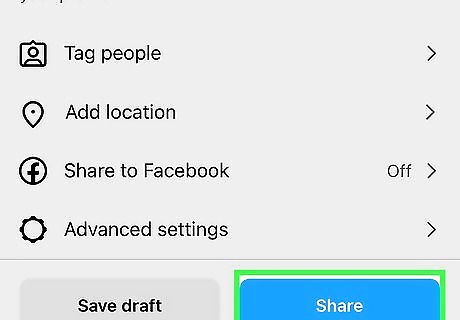
Tap Share. Your Reel will begin uploading to your Instagram page. You can view your Reels on your timeline or on your profile page in the Reels tab.
Using SlidePlus

Download SlidePlus (Slideshow Maker) on your iOS or Android device. SlidePlus is a third-party app that allows you to create slideshows with themes and popular music. SlidePlus is available for iOS in the App Store and for Android in the Google Play Store.
Open the SlidePlus app. This looks like a white play button with a pink background. You can pay for SlidePlus Pro if you want access to more templates, better video quality, and the ability to remove the SlidePlus watermark. Otherwise, tap x in the top-left corner.
Allow access to photos. SlidePlus requires access to your photos to create the slideshows. Tap Select Photos… to choose specific photos or Allow Access to All Photos.
Tap + in the bottom-right corner. This will begin a new project.
Select the photos you want to add. Depending on your preferences, you'll see the photos you selected in the previous step or your entire camera roll. Tap the photos until a checkmark appears in the middle of each.
Tap Import. This will be at the bottom-right corner, in a pink button.
Tap the wand icon to use a theme. This can be found underneath the video player. Themes can help you structure a slideshow without the hassle of editing everything yourself. Scroll through the options below and tap a theme to apply it to your slideshow.
Tap the picture icon to edit your slides. This is the tab to the right of the Themes section. You'll be able to see your slideshow slides in this section. Tap the pencil icon on each slide to enter editing mode. You can flip, rotate, blur, replace your slide, and more. Tap the pink button at the bottom to apply your changes.
Tap the music icon to add music. A pop-up window may ask for permission to use your device's media library. For iOS, this includes media from Apple Music. Tap OK to allow permission, or Don't Allow to use the SlidePlus media library. While SlidePlus offers free music to use for your slideshows, the selection is limited.
Tap Music Library. A new window will open with all your music options. Scroll up and down to browse the selection, or use the search bar at the top of the screen to find a specific song. Tap a song to add it to your slideshow.
Use the slider to toggle the music section. This can be found at the bottom of the screen, next to the album art. The two sliders indicate the section of the song you want in your slideshow. Drag the left and right slider to isolate the section of the song you want. Tap the volume icon in the bottom-right to toggle the volume.
Tap Save in the top-right corner. If you have SlidePlus Pro, you'll be able to export the slideshow in full HD 1080p without a watermark. Otherwise, you'll be able to export in HD 720p with a watermark. Your slideshow may take a moment to export. Once completed, you'll be taken to the Share page.
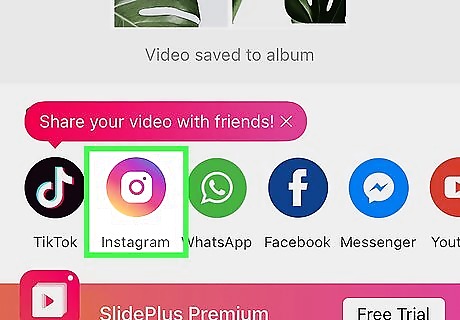
Tap Instagram. This will be at the bottom of the screen. You may need to tap Open to open the Instagram app from within SlidePlus. You'll be redirected to Instagram. If you want to post your slideshow at a later time, your video can be found in your Camera Roll (iOS) or Gallery (Android).
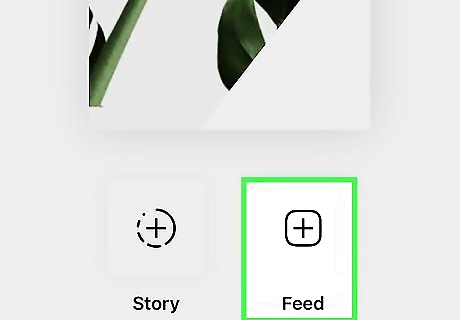
Tap the Library tab. It's in the bottom-left corner of the screen.
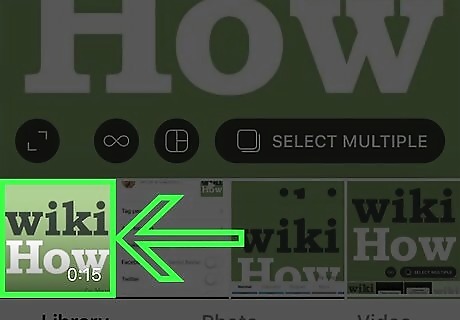
Select your video. Tap the video's thumbnail at the bottom of the screen to do so.
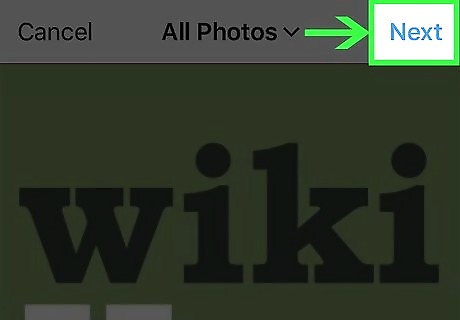
Tap Next. It's in the top-right corner of the screen.
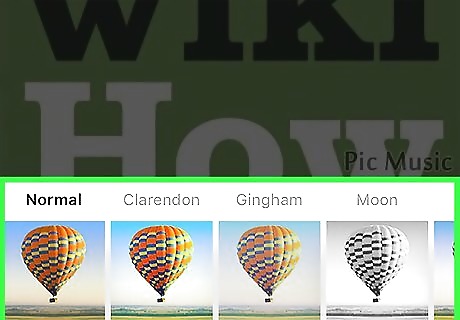
Select a filter if you like, then tap Next. If you want to apply a filter to your video, you can tap the filter you want to use at the bottom of the screen. Swipe left or right over the available filters to scroll through them.
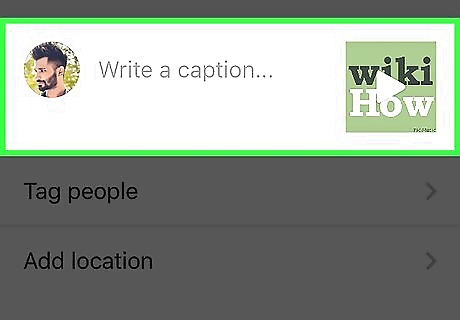
Enter a caption if needed. If you want to use a caption for your upload, tap the "Write a caption..." text box near the top of the screen, then type in whatever you want to use for your caption (e.g., "Sound up!").
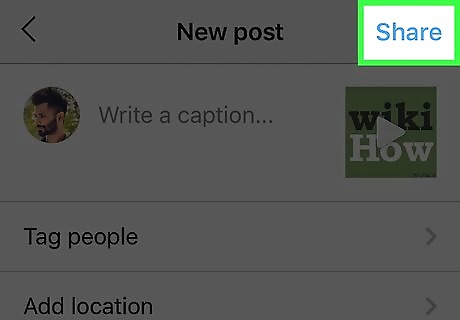
Tap Share. It's in the top-right corner of the screen. Your photo, along with the accompanying music, will be uploaded to your Instagram page.










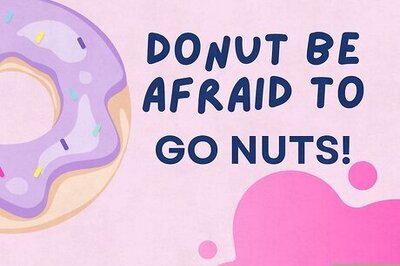
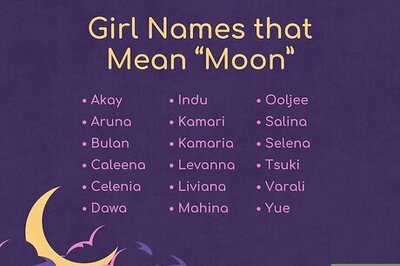




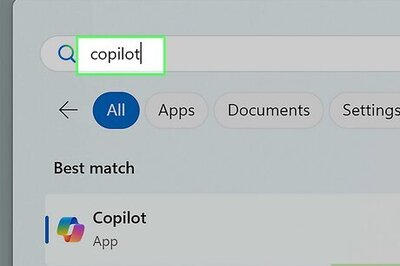


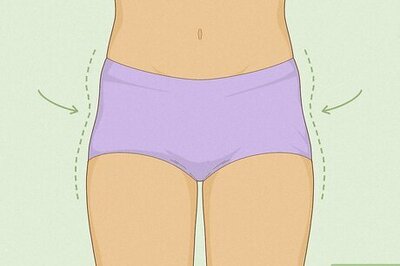
Comments
0 comment