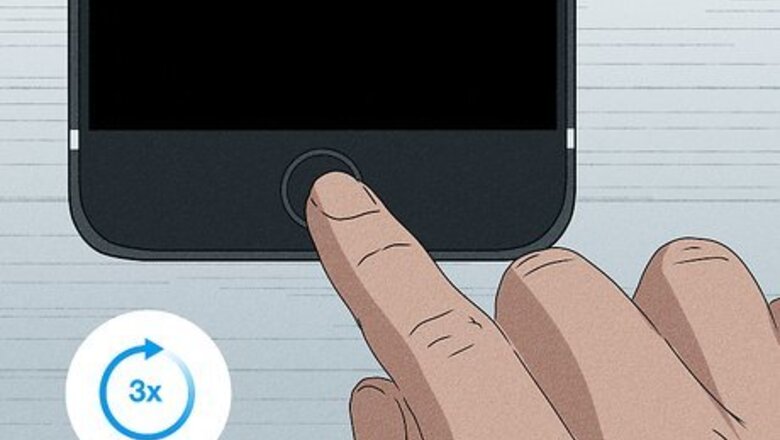
views
Pressing the Home Button 3 Times
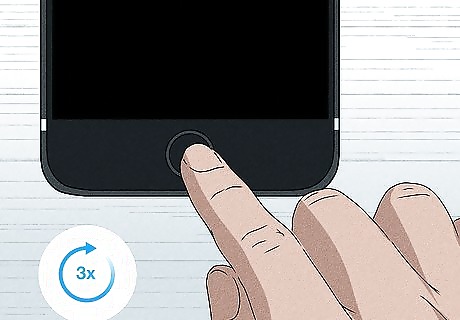
If your iPhone has a round Home button at the bottom of the screen, press it 3 times rapidly. Triple-clicking the Home button will deactivate VoiceOver. If you have multiple options assigned to triple-click (such as Voice Over, Assistive Touch, etc.), you'll need to select VoiceOver to disable the feature. When you hear "VoiceOver off," you’ll know that VoiceOver is disabled. To turn VoiceOver back on, triple-click the Home button once more. You will hear “VoiceOver is on.”
Pressing the Side Button 3 Times

If your iPhone doesn't have a round Home button, quickly press the side button three times. Pressing the button at the top-left corner of your iPhone 3 times will disable VoiceOver and other Accessibility features. If you have multiple options assigned to triple-click (such as Voice Over, Assistive Touch, etc.), you'll need to select VoiceOver to disable the feature. When you hear "VoiceOver off," you’ll know that VoiceOver is disabled. To turn VoiceOver back on, triple-click the Home button once more. You will hear “VoiceOver is on.”
Asking Siri
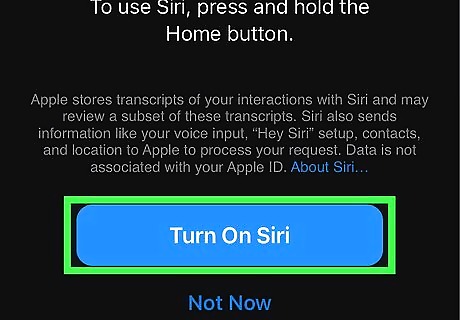
Activate Siri. You can activate Siri by pressing and holding the Home button (if your phone has a Home button) or by pressing and holding the side button (on phones without a Home button). If Siri is voice-activated, you can also say "Hey Siri."
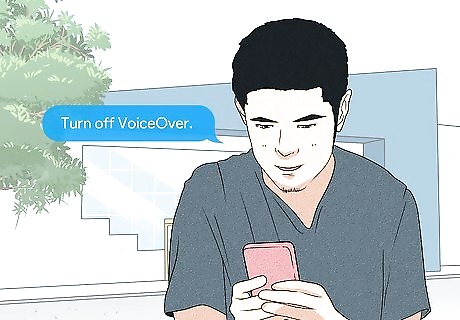
Say "Turn off VoiceOver." You may have to wait a moment for Siri to process your command. When Siri says "OK, I turned off VoiceOver,” the feature will turn off. To turn VoiceOver back on, activate Siri again and say “Turn on VoiceOver.”
Using the Control Center

Open your iPhone's Control Center. If you've added VoiceOver to the Control Center, you can disable the feature there easily. To open Control Center with VoiceOver on, touch and hold the bottom of the screen until you hear a tone, then swipe up. You can also open Control Center by tapping any item in the status bar and then swiping up with three fingers. If your iPhone has Face ID, another way to open Control Center is to drag one finger down from the top edge of the screen until you feel a vibration or hear the second tone.
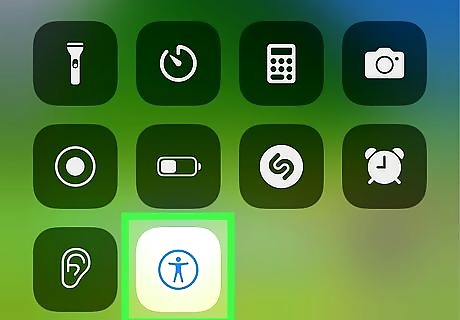
Tap the Accessibility icon once to select it, then double-tap to open. It's the round icon with a person inside.

Tap VoiceOver once to select it, then double-tap to disable. This instantly disables VoiceOver.
Use the Settings App
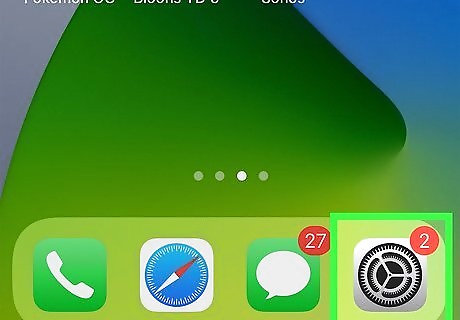
Tap the Settings app once to select it, then double-tap to open it. You can also disable VoiceOver using the Settings app (the gear icon) on your Home screen.
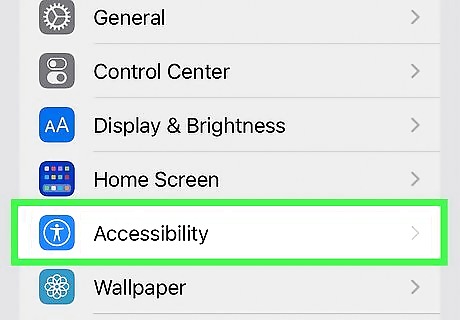
Tap Accessibility once to select it, then double-tap to open it. If your iPhone has a smaller screen, you'll first have to scroll down using three fingers to find the Accessibility feature.
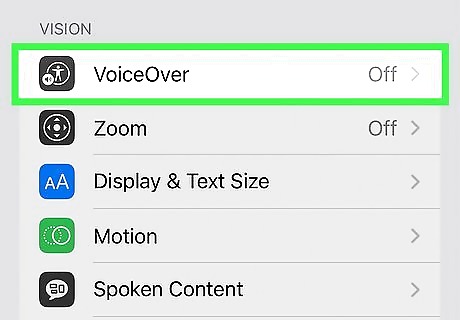
Tap VoiceOver once to select it, then double-tap to open it. This option is at the top of the "Accessibility" page.
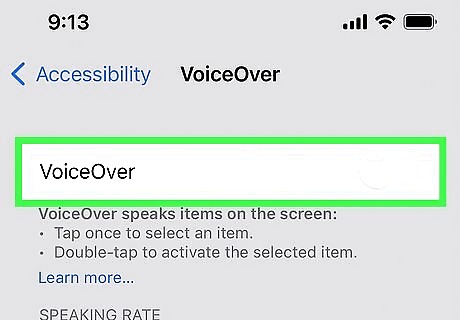
Tap the "VoiceOver" switch once to select it, then double-tap to slide it off. You will hear the message "VoiceOver off" and regular control will be returned to your iPhone.
















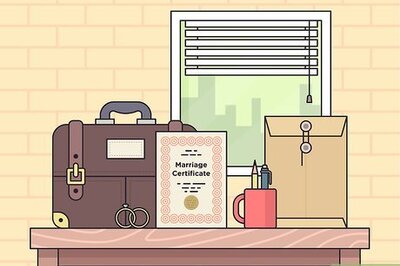
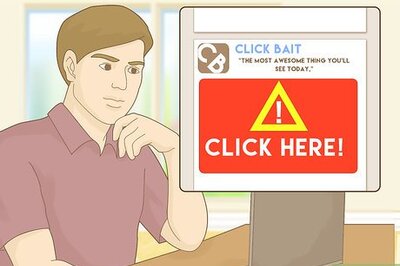
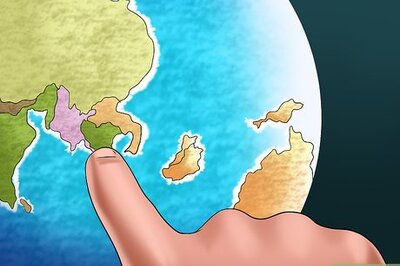
Comments
0 comment