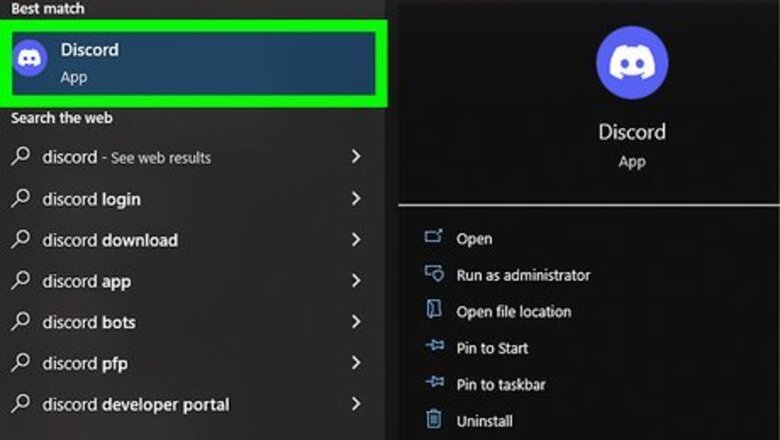
views
- For Windows, open the Discord app and go to "Settings > Windows Settings" and toggle the switch off next to "Open Discord."
- Alternatively for Windows, open Task Manager and go to "Startup/Startup apps > Discord > Disable."
- For Mac, open System Preferences and go to "Users & Groups > your username > Login Items > Discord" and click the minus button.
Using Discord's Settings (Windows)
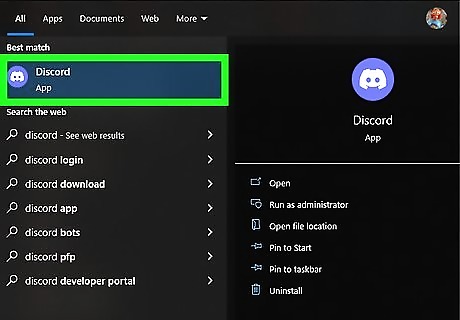
Open Discord. Click the app icon that looks like a controller on a light blue background. This method works for Windows 10 and Windows 11 computers and laptops.
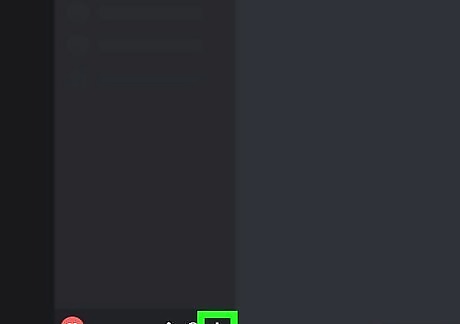
Click Android 7 Settings. You'll see this gear icon at the bottom of the Discord window to the right of your username. This will open "User Settings."
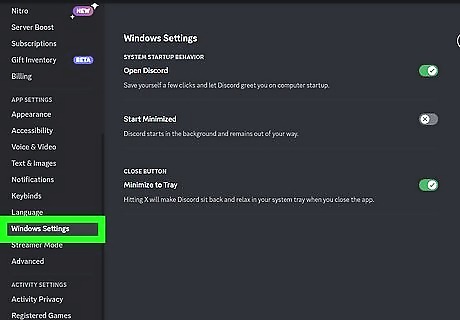
Click Windows Settings. This is in the panel on the left side of the window near the bottom under the "App Settings" header.
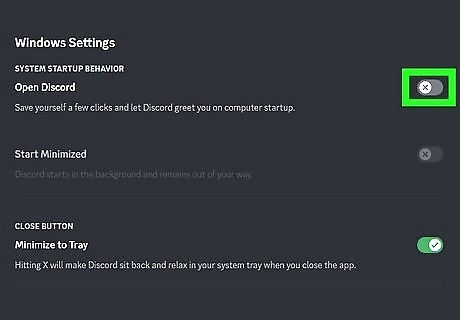
Click the switch next to "Open Discord" to disable it Android 7 Switch Off. If the switch is gray and pointing to the left, it's off and Discord will not open when you start your computer. If this is off, you also will not see Discord in your Task Manager or Startup Apps list. If this method doesn't work, you may need to uninstall Discord and then reinstall the program. You can also try the Task Manager and Settings app methods below.
Using Task Manager (Windows)
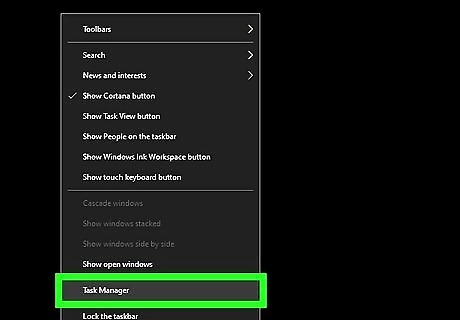
Open Task Manager. You can do this by pressing Ctrl + Shift + Esc or you can right-click the taskbar and select Task Manager. You can use Task Manager to disable Discord instead of using Discord settings. You cannot do both. Note that if you have the "Open Discord" setting turned off in discord, you won't see Discord in the Task Manager's Startup tab. Enable this option in Discord before continuing to use this method.
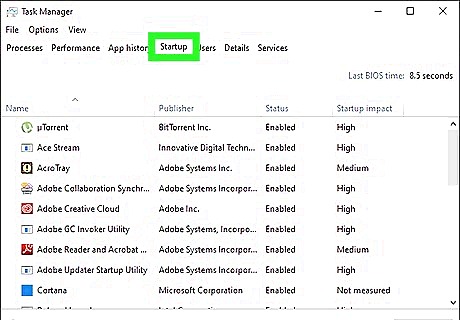
Click the Startup or Startup apps tab. It's a tab running along the top of the Task Manager for Windows 10 and along the side of the window if you're using Windows 11.
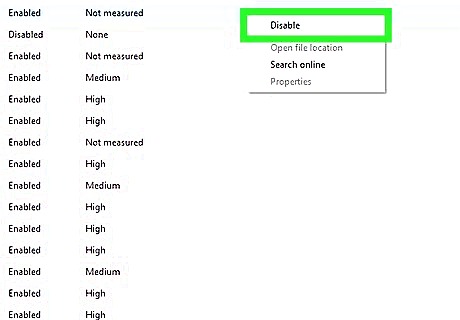
Right-click "Discord" and click Disable. Alternatively, you can click "Discord" to select it and then click Disable. Doing this will prevent Discord from opening as soon as your computer launches just as the settings in the app would. If this method doesn't work, try using the Windows settings menu in the next method.
Using the Settings App (Windows)
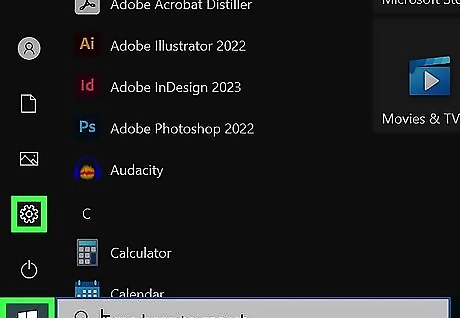
Open the Windows Settings app. This method uses the Apps section of the Settings app to stop Discord from opening at startup. This method works for Windows 10 or Windows 11. To open the Settings app: Press the Windows button in the taskbar. Search for "settings" and select the Settings app.
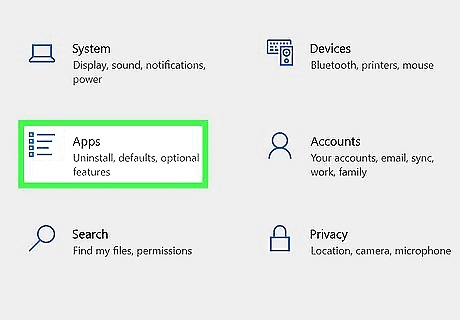
Click Apps. This is an option in the left menu.
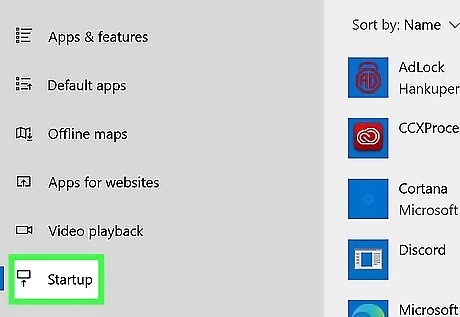
Click Startup. It has a rectangle and up-arrow icon.
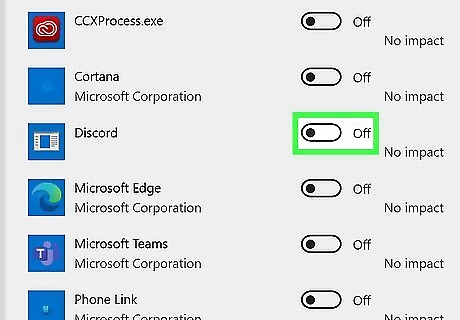
Toggle Discord to the off position. This will prevent Discord from opening when starting your computer.
Using the Settings Menu (macOS Ventura and Later)
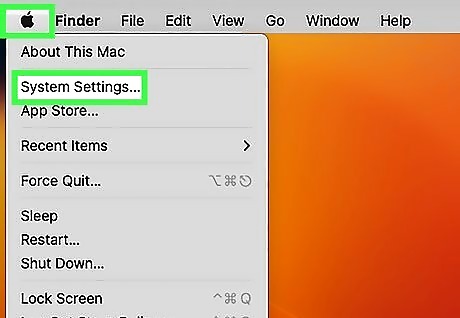
Click the Apple menu and select System Settings. This method prevents Discord from opening when you start your computer.
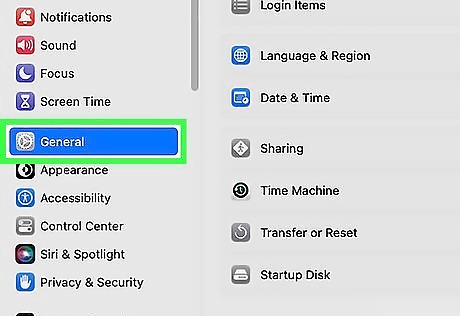
Click General. This is the gray gear in the left menu of the Settings window.
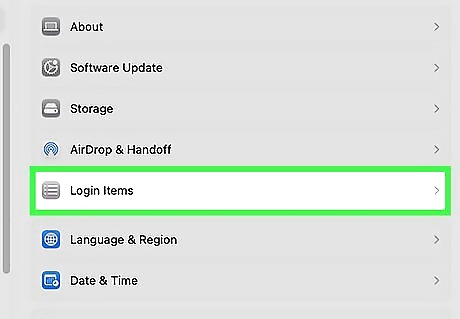
Click Login Items. This appears on the right side of the Settings window.
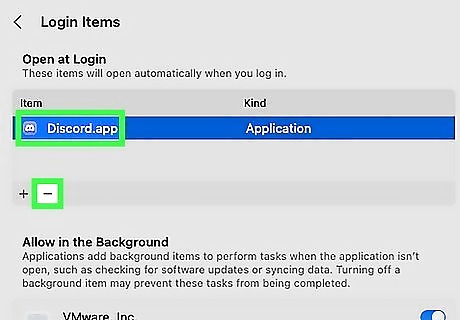
Click the — button next to Discord. This will remove Discord from the list of apps that open at startup.
Using the Preferences Menu (macOS Monterey and Earlier)
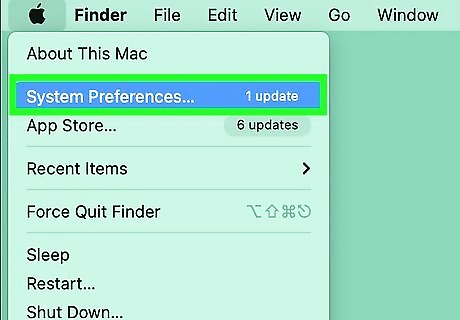
Open System Preferences. You can do this by clicking the Apple menu (it looks like an apple logo) and selecting System Preferences from the menu.
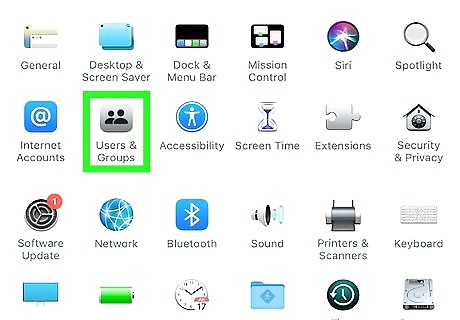
Click Users & Groups. It's in the first grouping of icons.
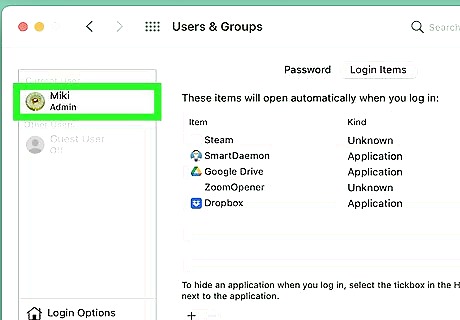
Click your username. You'll see a list of all the users on your Mac. Clicking your username will allow you to change the login items.
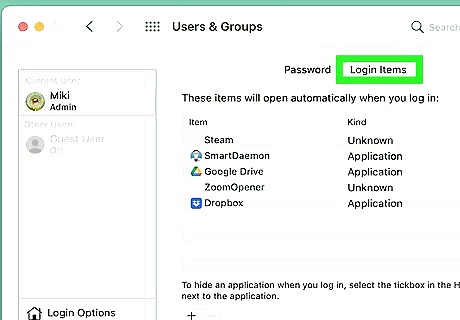
Click the Login Items tab. It's near the top of the menu.
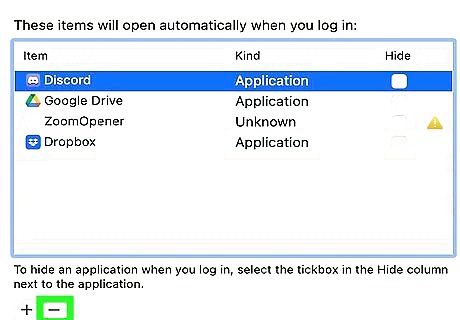
Click to select "Discord" and click -. The minus button is at the bottom of the "Login Items" window and will remove Discord from that list. This change only affects the username that you chose previously. Repeat this process for other profiles, but you will most likely need their password to continue.













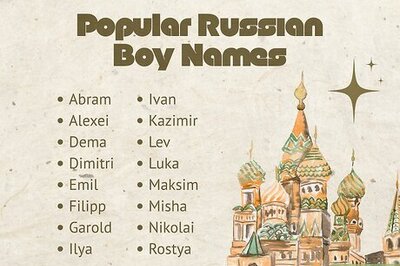
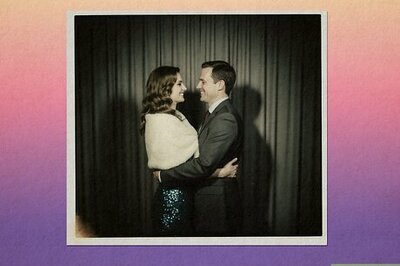

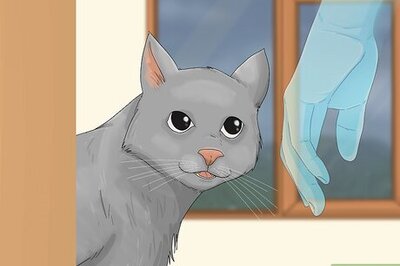
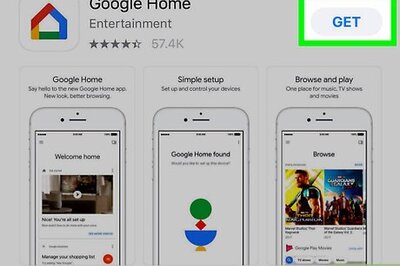
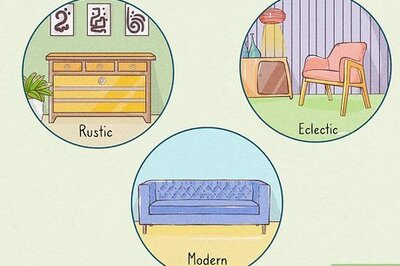
Comments
0 comment