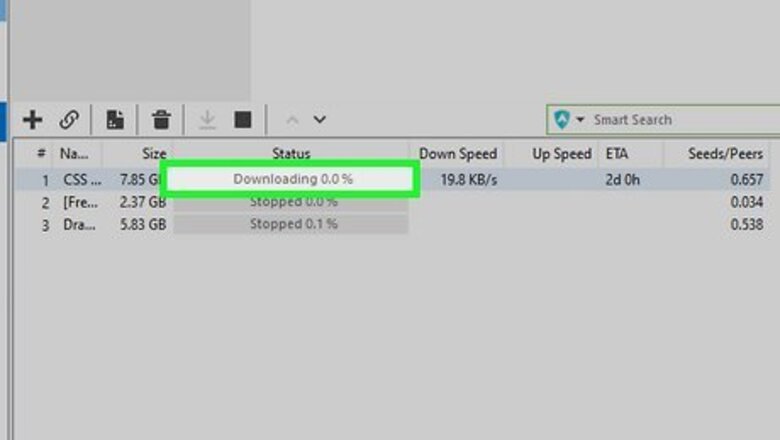
views
- For a quick speed boost, close other open programs, disable background apps, and disconnect other devices that share your connection.
- If you're using Wi-Fi, move closer to the router, or switch to 5 GHz from 2.4 GHz (or vice-versa).
- Using public DNS servers like Open DNS or Google Public DNS can help improve your general internet speeds.
- Do an internet speed test to make sure your download speeds are in line with the service you're paying for.
Stick to one download at a time.
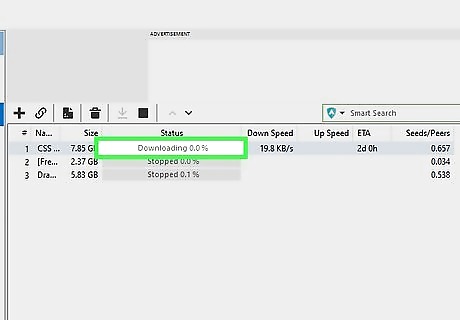
The more files you try to download at once, the slower each file will download. Limit your downloads to one file at a time to ensure you get each file as fast as possible.
Avoid streaming video and music while you download.
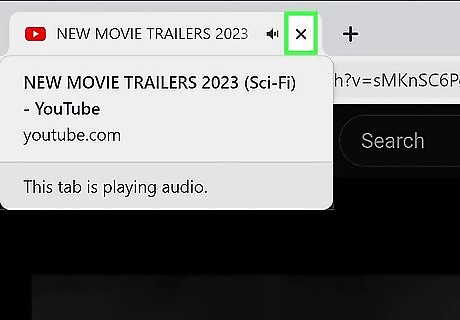
Turn off streaming services while downloading large files. Netflix, Hulu, Spotify, smart TV apps, and even YouTube can be a serious drain on your download speed. If downloading a file quickly is your goal, make sure that you're not streaming anything while you download. If anyone else sharing your internet connection is streaming while you download, this will also impact your speeds. Ask your family members to stop streaming for a moment while you download the rest of your file.
Close other open apps while downloading.
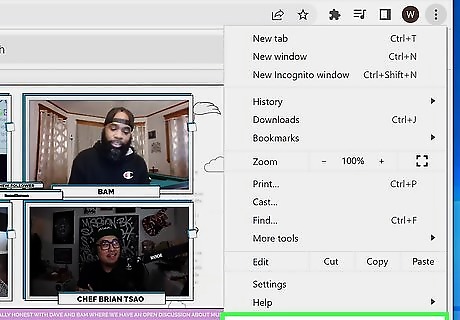
Having multiple apps and browser tabs open while you download can wreck your download speeds. While downloading files, free up bandwidth by closing any programs you're not using. Even if your apps don't appear to be accessing the internet, they might be doing so in the background. For example, if you're downloading a game with BitTorrent, you may be able to speed up your downloads by closing your web browser.
Don't seed or upload while downloading torrents.
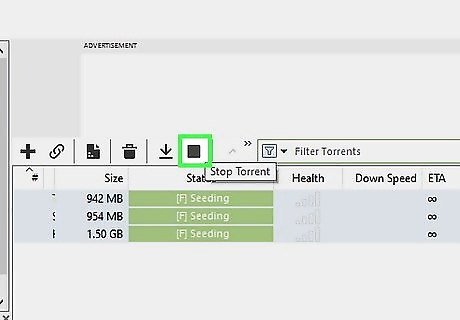
Avoid seeding or uploading while attempting to download. As noble as it may be to give back to your favorite torrenting community by uploading, doing so while downloading will all but kill your download speeds. Wait to seed until all of your downloads have completed and you're no longer using the internet (e.g., when you're at work or asleep).
Enable parallel downloading.
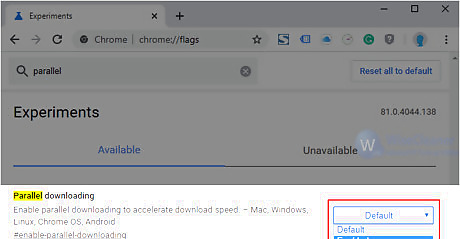
Parallel downloading means the downloader can establish multiple connections to download a single file in parts. It increases the overall download speed when compared to regular downloads. The browser which is made by Chromium has a parallel downloading function. For example, Google Chrome, Microsoft Edge, Opera, Firefox, and so on. Launch the latest version of Google Chrome, type the following command chrome://flags in the address bar, and press Enter. Type the keyword parallel in the search box, this can help you quickly locate the parallel download option. The current status of parallel downloading is Default, which means it is not enabled. Click the drop-down menu and then select Enabled. After selecting Enabled, relaunch Google Chrome to take effect the changes.
Do an internet speed test.

Check your download speed. The easiest way to do this is to type internet speed into Google and then click the RUN SPEED TEST button. This will give you an estimate of your current download speed. If your download speed is significantly faster than what you're seeing when downloading files, your internet connection is fine. The problem is likely on your computer or your local network. Or, if you're noticing slowness with just one file, the issue could be with that file or its server. If the speed test reports that your connection is slow, your ISP could be having trouble with their network. There could also be a problem with your modem, router, or even the wiring in your home or neighborhood.
Restart your computer.
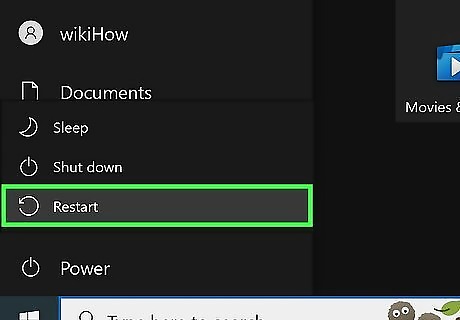
If you haven't already, a quick reboot of your PC or Mac can clear up problems with download speeds. Once your computer comes back up, start your download again. This can be a quick way to get a download speed boost without having to dig into your settings.
Disconnect other devices from your network.
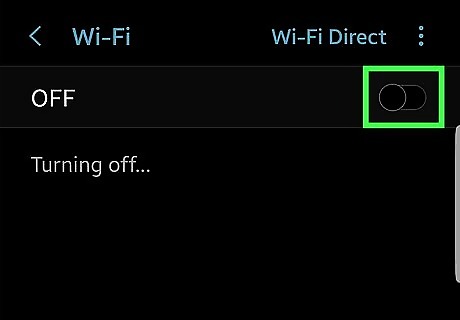
Disconnect any non-essential devices from the internet. The more devices you have on your network, the slower your internet will be. While downloading, turn off or disconnect any gaming consoles, smart TVs, phones, tablets, and other PCs and Macs sharing your internet connection.
Disable background apps.
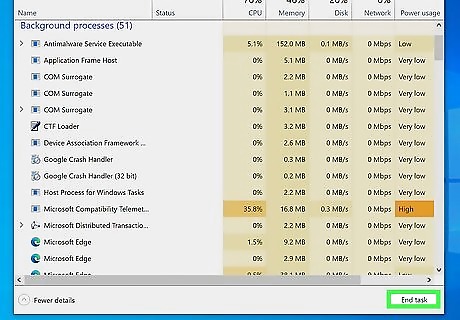
Apps may be running in the background even if they aren't displaying open windows. Whether you're using Windows or macOS, you can easily check for and disable background apps to free up bandwidth for your downloads. Windows 10 & 11: Open Task Manager by pressing Ctrl + Shift + Esc at the same time. On the Processes tab, which opens automatically, check the list of apps under "Background processes." To stop a task, select it, then click End Task. Mac: In Finder, open the Applications folder, open Utilities, and then double-click Activity Monitor. To stop a process, select it, then click the X at the top-left corner of the window. Click Quit to close the app when it's safe to do so, or Force Quit to close the app immediately.
Get closer to your Wi-Fi access point.

If you're using Wi-Fi, your downloads may slow down if you're too far from the wireless router. If your computer is in a different room (or on a different floor) than your Wi-Fi access point, try getting as close to the router as possible for the duration of your download. Using a wireless range extender can help boost your Wi-Fi signal to parts of your home or office where you don't have as much signal. This can get you faster speeds further from the router.
Switch to 2.4 GHz if you're using 5 GHz (or vice-versa).

It may be beneficial to switch Wi-Fi frequencies depending on your home or office layout. 2.4 GHz Wi-Fi travels a farther distance at lower speeds, while 5 GHz provide faster speeds at shorter ranges. If your router supports both frequencies, switching to the other might benefit you. While you'll get better wireless coverage using 2.4 GHz Wi-Fi in your home or office at further distances, your data transfer speeds will be lower than with 5 GHz. So, if your computer can be in the same room as your Wi-Fi access point, switching to 5 GHz will improve speeds. 2.4 GHz is more vulnerable to interference than 5 GHz, such as from microwaves, baby monitors, garage door openers, and security cameras. And, if you live in an apartment or condo, your neighbors' Wi-Fi connections can overcrowd 2.4 GHz bands. Physical obstructions, including walls, tall furniture, and glass from mirrors and windows can also interfere with your connection to the Wi-Fi router, especially if you're using 5 GHz. If there's no way to minimize obstructions, switching to 2.4 GHz can improve your download speeds.
Use different DNS servers.
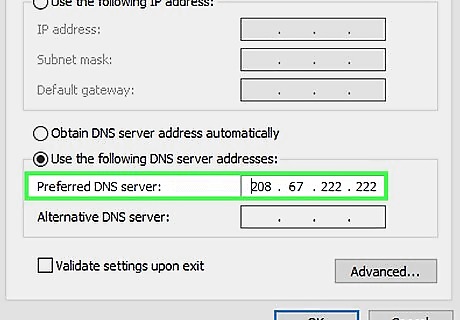
Using your ISP's default DNS servers might be slowing down your downloads. If the DNS servers used by your ISP are far away or overloaded, you'll likely notice poorer internet speeds overall. Fortunately, there are many reliable public DNS servers known for their speed and reliability, including Google Public DNS and Open DNS. Google Public DNS: IPv4: 8.8.8.8 and 8.8.4.4 IPv6: 2001:4860:4860::8888 and 2001:4860:4860::8844 Open DNS: IPv4 only: 208.67.222.222 and 208.67.220.220 Change DNS on Windows: Open Control Panel and select Network and Internet. Click Network and Sharing Center. Click Change adapter settings. Right-click your Wi-Fi or Ethernet interface and choose Properties. On the Networking tab, choose TCP/IPv4 or TCP/IPv6, depending on your connection. Click Properties, then click Advanced. Select "Use the following DNS server addresses," enter the two addresses for your protocol, and then choose OK and Apply. Change DNS on a Mac: Click the Apple menu, select System Settings (Ventura and later) or System Preferences (Monterey and earlier). Click Network. Select your connection and click Details. Click DNS. Click + and enter the first IPv4 or IPv6 server you want to use. Then, click + again to enter the second IP address. Click OK.
Make sure there aren't any updates running.
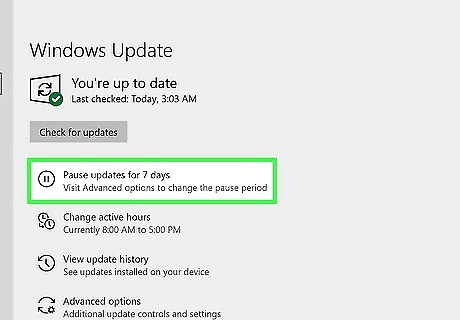
If an operating system updates in the background, your downloads will slow to a crawl. Wait until updates are finished downloading and installing before downloading files. To check for active updates on your PC or Mac: Windows: In the Start menu, select Settings, then choose Windows Update (Windows 11) or Update & Security > Windows Update (Windows 10). If an update is downloading, you'll see its progress. You can select Pause to temporarily stop updates so you can finish your download. Mac: macOS Ventura and later: Click the Apple menu, choose System Settings, select General, and then choose Software Update. macOS Monterey and earlier: Click the Apple menu, click System Preferences…, and select Software Update. If an update is installing, you'll see its progress. It's best to pause your download, finish your update, and then restart the download. To customize when your Mac downloads updates, click Advanced… and make your selections.
Set bandwidth limits for background downloads (Windows).

If Windows updates often bog down your downloads, you can limit how much bandwidth is used for updates. There's an option in your Windows Update settings that makes this an easy change: Windows 10: You'll find your update settings in Start > Settings > Update & Security > Advanced Options > Delivery Optimization > Advanced options. Check the box next to "Limit how much bandwidth is used for downloading updates in the background," and move the slider to the left to decrease update bandwidth. Windows 11: Go to Start > Settings> Windows Update > Advanced options > Delivery Optimization > Advanced options. Select "Absolute bandwidth," check the box next to "Limit how much bandwidth is used for downloading updates in the background," and enter a number in Mbps, such as "1."
Clear your web browser cache.
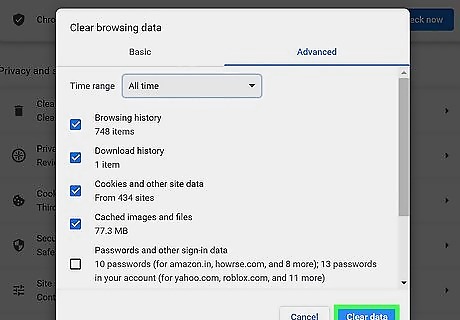
Having a hefty web browser cache can slow down web browsing, which can affect your downloads. No matter which web browser you're using, clearing your browser cache can give you a quick speed boost.
Scan for viruses and malware.
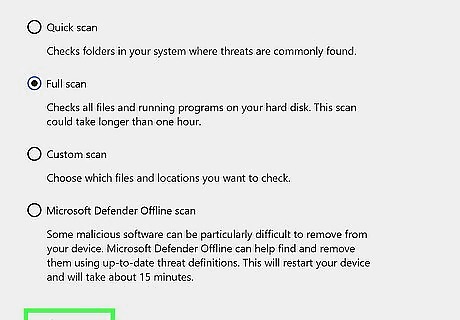
If your computer is infected with adware, spyware, a virus, or other malware, you'll usually notice slower download speeds. Fortunately, you can run an antimalware scan for free. If you're using Windows, you can use the built-in Microsoft Defender tool to run a scan. If you have a Mac, you can run a free scan using Avast or Malwarebytes.
Disable metered connection (Windows).
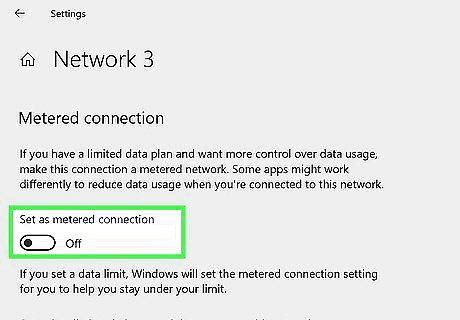
If your connection is metered (limited) to conserve bandwidth, your downloads will be slow. Metered connections are usually used when your internet service plan doesn't include unlimited data. Just keep in mind that data overages may apply if you go over your allotted data plan. Click the Start menu and select Settings. Click Network & internet and choose Wi-Fi (if using Wi-Fi) or Ethernet (for a wired connection). Click the Wi-Fi network you're connected to. Click Properties. Toggle off the "Set as metered connection" switch.
Delete the temporary files clogging up your hard drive (Windows).

The temporary files created by Windows may be slowing down your computer. If your PC is performing slowly, your downloads will be slow as well. Clearing your temporary files is quick, easy, and won't affect your personal data. In the search bar, type disk cleanup, then click Disk Cleanup in the search results. Choose your hard drive and click OK. Click Clean up system files. Select your hard drive again and click OK. Check the boxes next to any of the files you want to delete, including Temporary files, Windows upgrade log files, and System recovery log files. Click OK and then Delete Files.
Restart your network.
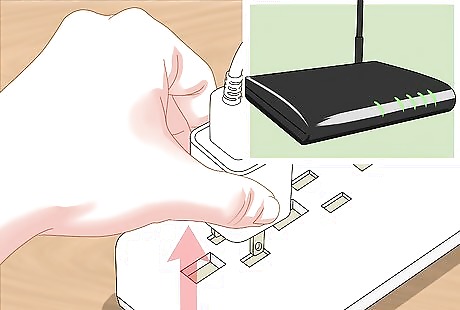
A quick network reset can clear up all sorts of problems, including slow download speeds. If you have combination modem/router, unplug its power cord, remove any connected cables, and leave it unplugged for about 30 seconds. Reconnect the cables and turn the modem/router back on. If your modem and router are separate, unplug both power cords, and unplug the network cable that connects your modem to your wall outlet. Leave everything unplugged for 30 seconds, then reconnect your devices.
Switch to a wired connection.
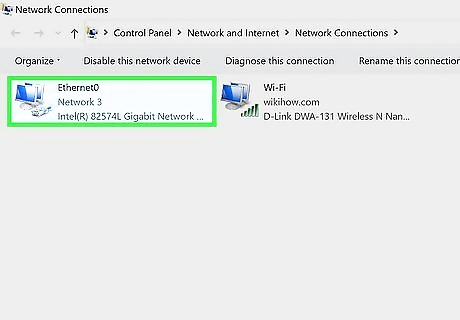
Try connecting your computer to your router via Ethernet. If you're using Wi-Fi and experiencing slow downloads, connecting directly to the router with an Ethernet cable will likely give you a major speed boost.
Try a different web browser.

If you're downloading files from a website, your current browser may not be optimized. If you're using Safari on a Mac, try installing Chrome to see if you get better download speeds. If you normally use Chrome on your Windows PC, try using Microsoft Edge. You can also try an alternative browser like Brave or Opera.
Consider a download manager.
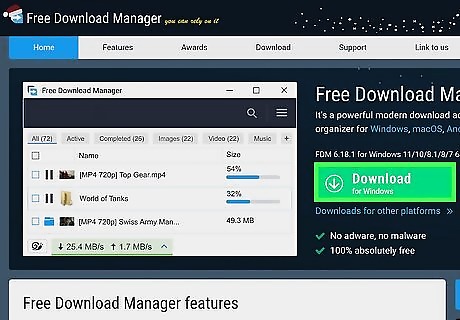
If you download a lot of files, using a download manager can help you prioritize them. Download managers can help you prioritize your downloads, automatically accelerate downloads based on available connections, and restart aborted downloads after interruptions. Speed-Up-Downloads-when-Using-Internet-Download-Manager-(IDM) (IDM) is a popular download manager for Windows that promises to speed up your downloads. While IDM isn't free, there is a 30 day free trial. Free Download Manager is a free, open-source download manager for Windows, macOS, and Linux.
Update your router's firmware.
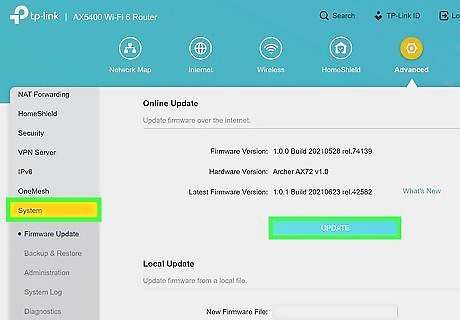
If your router is running old firmware, you might be missing out on connectivity improvements. Router manufacturers often release new versions of the software that runs on routers that includes performance enhancements and security updates. To make sure you have the latest and greatest version of your router firmware, check for and install updates.
Consider a new router.
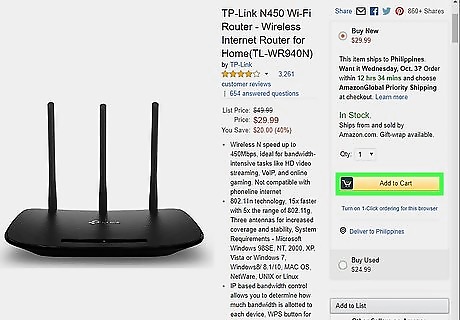
If you’re using a much older router, you might not be getting the best speeds. If your router is more than a couple of years old, it may not be capable of taking advantage of the speeds you're paying for. If you lease a router through your ISP, contact them to ask if there are newer models available. When purchasing a new router, make sure you look at models that support the same download speed as your Internet package (or, ideally, higher download speeds).
Upgrade your internet connection.

Some internet connections simply aren't able to handle hefty downloads. Many ISPs have "Gamer" and "Streamer" packages that prioritize download speed, though you'll likely have to pay more for such packages than basic service.
Try downloading from another website or user.
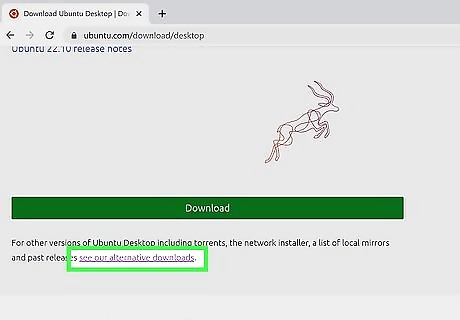
Sometimes the problem isn't on your end. If the site, server, or peer you're downloading from has a slow connection, there won't be anything you can do on your end to speed it up. If you're only experiencing slow downloads from one site or service, you can try getting the file from another source, or just wait until that service works out its network issues.
Contact your ISP.
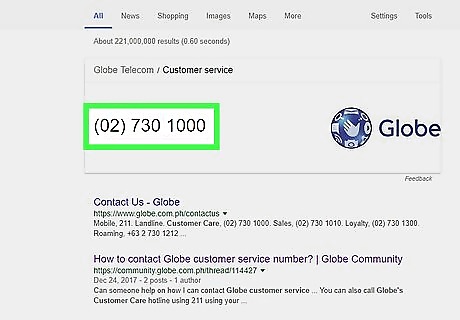
Contact your Internet Service Provider if your internet speeds remain slow. If you've tried everything else and you can't get your download speeds to increase, you'll need to call your ISP and tell them about the problems you're experiencing.










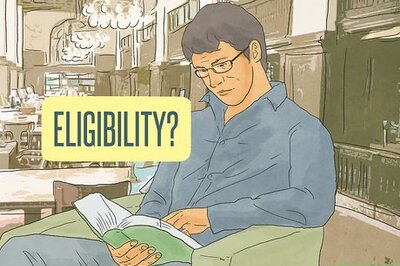









Comments
0 comment