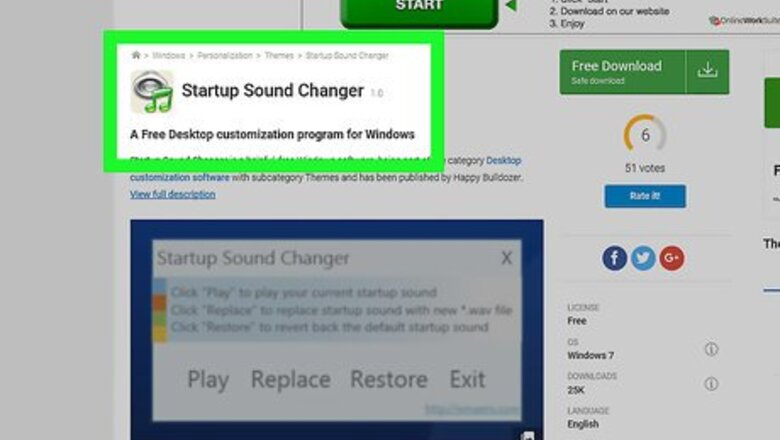
views
Windows 8, 7, and Vista Startup Sound
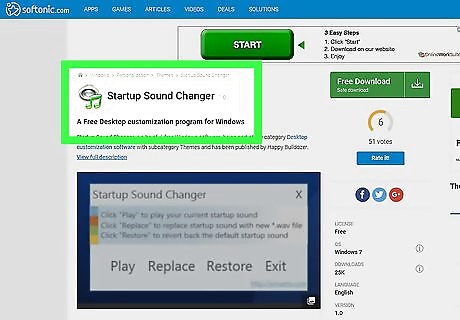
Download the "Startup Sound Changer" program. This utility is created by Windows enthusiasts, as there is no easy way to change the Windows 8, 7, or Vista startup sound normally. You can download the utility from Winaero.
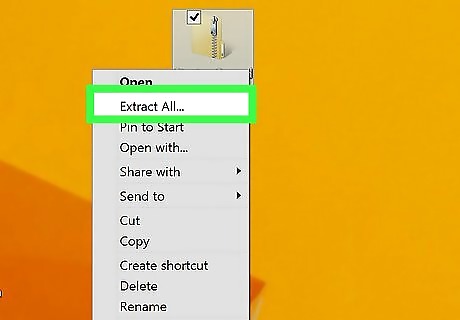
Extract the utility. Double-click the downloaded ZIP file and drag the StartupSoundChanger.exe file onto your desktop.
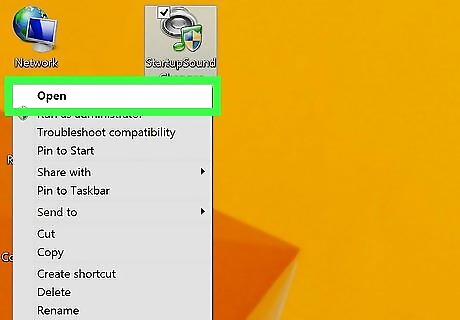
Run the utility. You will be shown a small menu of options.
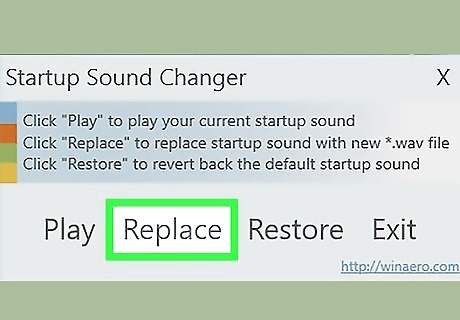
Click "Replace" and browse your computer for a replacement sound. It must be in WAV format. You can restore the original sound by running the utility and clicking "Restore."
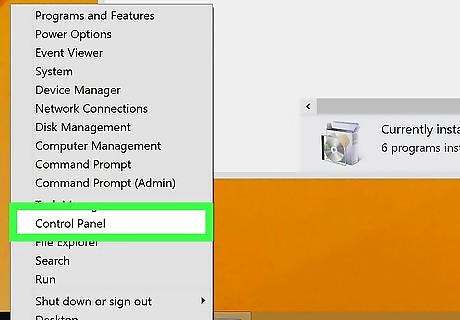
Open the Control Panel. You can search for this or find it in the Start menu.
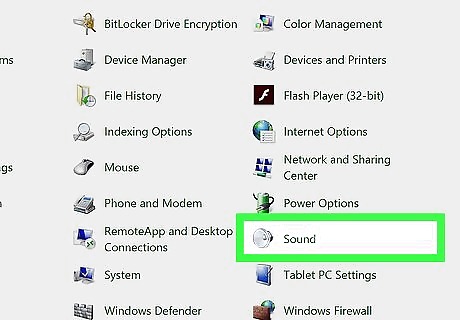
Select "Sounds" and then click the .Sounds tab.
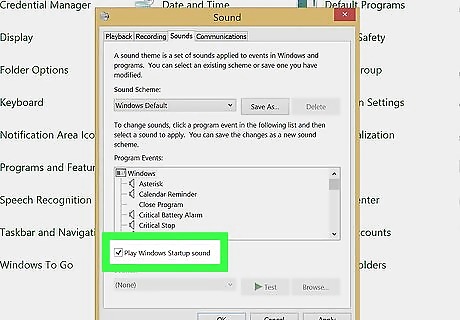
Check the "Play Windows Startup sound" box and click .Apply. Note: You won't be able to hear the startup sound in Windows 8 unless you perform a full shutdown (see next section).
Windows 8 Logon Sound
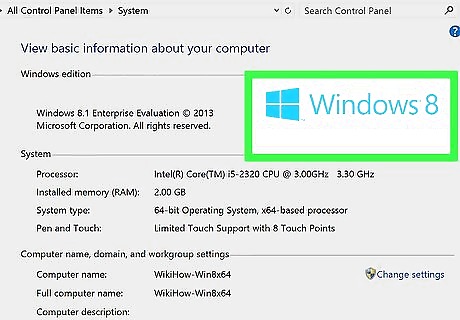
Understand what has changed in Windows 8. Microsoft made many changes to the underlying Windows architecture to boost performance for Windows 8. One of the features that got cut was the sounds that play when Windows starts up and shuts down. You can re-enable these using the Windows Registry, but thanks to another Windows 8 feature (Fast Boot), you'll only hear them when you perform a full manual shutdown. Note: This method will only change the Logon sound.
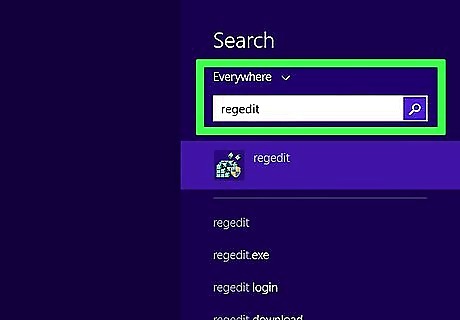
Open the Windows Registry Editor. You can do this by pressing the ⊞ Win key and typing regedit.

Use the directory tree on the left to navigate to .HKEY_CURRENT_USER → AppEvents → EventLabels.
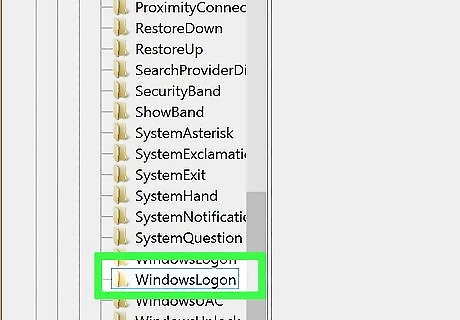
Find and open the .WindowsLogon folder.
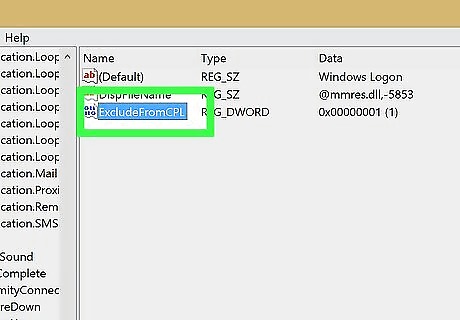
Double click the .ExcludeFromCPL key.
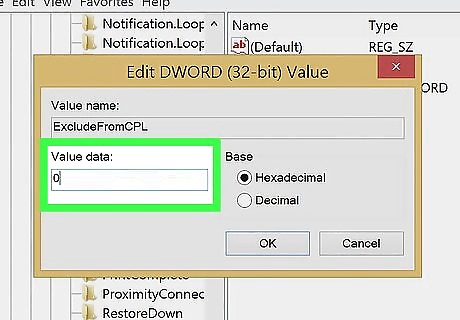
Change the value from .1 to 0. Click OK.
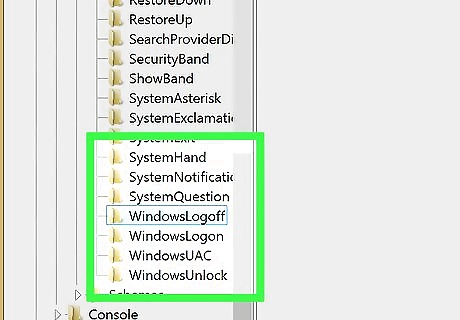
Repeat this for any other disabled sounds you want to re-enable. This includes WindowsLogoff and SystemExit.
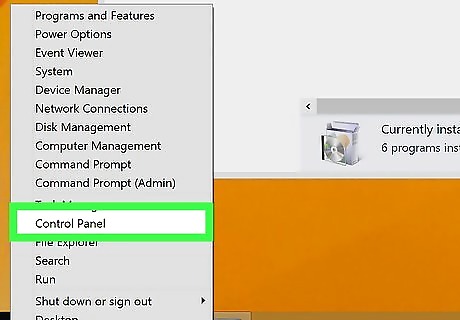
Open the Control Panel. You can search for it or press ⊞ Win+X and select it from the menu.
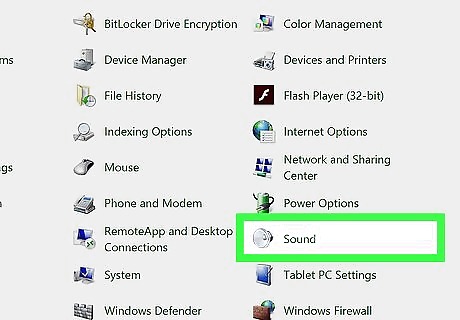
Select the "Sounds" option and click the .Sounds tab.
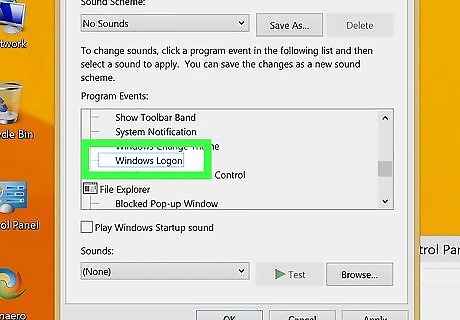
Scroll down and select the "Windows Logon" entry.
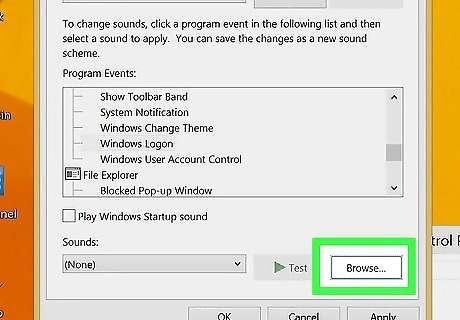
Click .Browse... to search your computer for a replacement sound. It must be in WAV format.
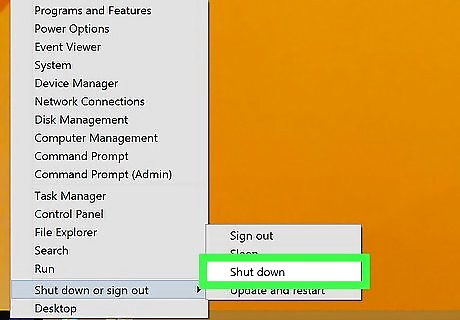
Perform a full shutdown. To hear your logon sound, you must boot up from a full shutdown. Performing a regular shutdown will enable Fast Boot when you turn your computer on again, skipping the sound. Press ⊞ Win+X Select "Shut down or sign out" → "Shut down."
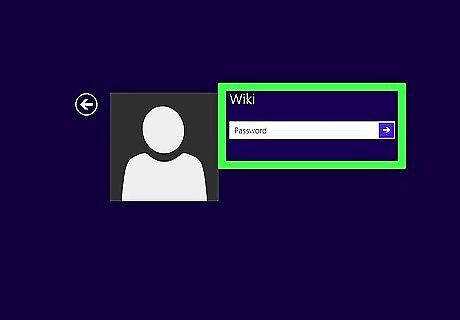
Boot your computer up. You should hear your new logon sound once the computer logs into Windows.
Windows XP Startup Sound

Click the Start menu and select "Control Panel."
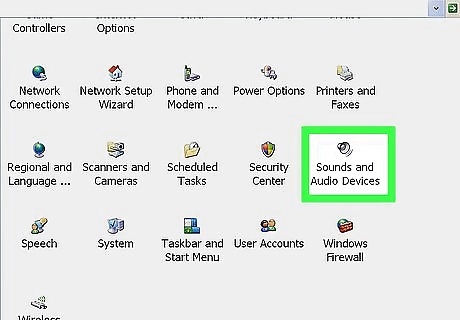
Open "Sounds and Audio Devices."
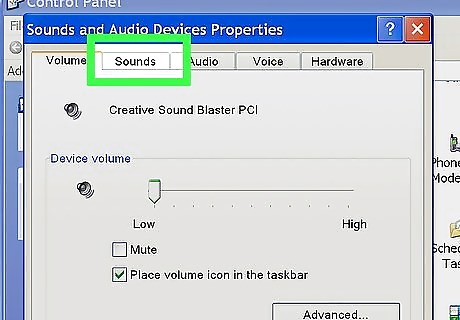
Click the "Sounds" tab.

Scroll down and select the "Start Windows" entry.
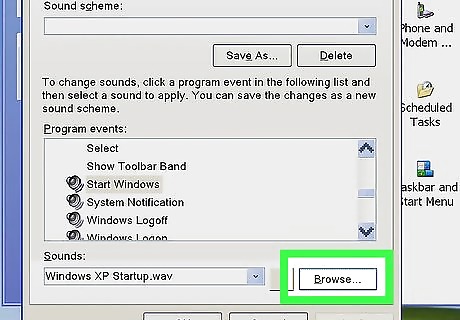
Click the "Browse" button to search your computer for a new sound. It must be in WAV format.
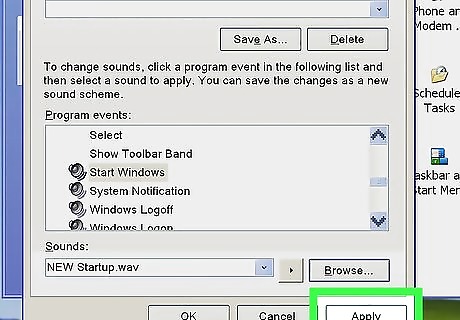
Click "Apply" to save your changes.
Adding Custom Startup Sound to Windows 8 & 10 (Alternative Method)
Pull up the Task Scheduler by going to the Search menu and then typing "taskschd.msc" without quotation marks. When a result related to “schedule and manage tasks” appear, right click and run the program as an administrator.
On the left side bar, go to Task Scheduler Library or any of its sub-directories.
Once you have selected the Task Scheduler Library, select "Create Task" on the right side bar.
On the New Task window, set the name anything related to "Windows Start-Up Sound."
Hit on "Change User and Group" and type in the user "SYSTEM." In this way, the system software can handle it automatically even without you logging in. Click Alt+C to verify that you have typed correctly. If it is, what you have typed should be underlined. Click "OK" to close the window and save your changes.
Select "Hidden" found on the left side of the "Configure for" drop-down menu.
Go to the Triggers menu. In this menu, you will dictate when the task will start. In this case, it is when the system starts up.
Hit "New..." (or Alt+N). This will create a new trigger settings window.
On the first drop-down menu that appears on the that window, select "At startup."
Then, hit the "OK" button on the window to close and save your changes for that trigger.
Go to the "Actions" pane. This is where the magic will happen --- the playing of the startup sound.
Create a new action by hitting "New..." on-screen or Alt+N on your keyboard to launch a New Action window.
On the dropdown menu of the resulting window, make sure that it is set to start a program.
On the Program/Script textbox, type "PowerShell." This will launch PowerShell on the background to play the startup sound when the task is run.
On the textbox beside "Add Arguments (optional)," type in the following: -c (New-Object Media.SoundPlayer 'C:\Windows\Media\Windows Start.wav').PlaySync(); Replace "C:\Windows\Media\Windows Start.wav" to the directory of your audio file. Do not add extra spaces than the path to the file. The audio file should be a WAV file. If you do not have a WAV file, check out online conversion tools that will help you convert your file to a WAV file.
Click "OK" to save your changes in the action, and go to the Conditions panel. You will need to disable some settings so that the task will play properly.
Disable "Start the task only if the computer is on AC power." In this way, you will get to hear the startup sound no matter if your PC is charging or not. This will also disable "Stop if the computer switches to battery power."
Select the Settings pane of the Create Task window.
Enable "Run task as soon as possible after a scheduled start is missed." This can reduce the chances of not hearing the startup sound at all, unless your driver card is disabled or you are in safe mode.
Finally, save your changes by clicking "OK" in the Create Task window!
To test if you have gotten it right, ensure that your newly created task's status should be set as "Ready," and the trigger should be "at system startup." To test further, select your task and hit "Run" on the right side bar. If you heard something, you've got it right! Optionally, restarting can also be another test if your startup sound task worked.













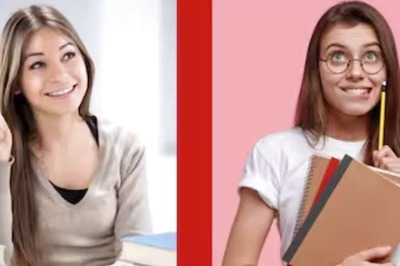


Comments
0 comment