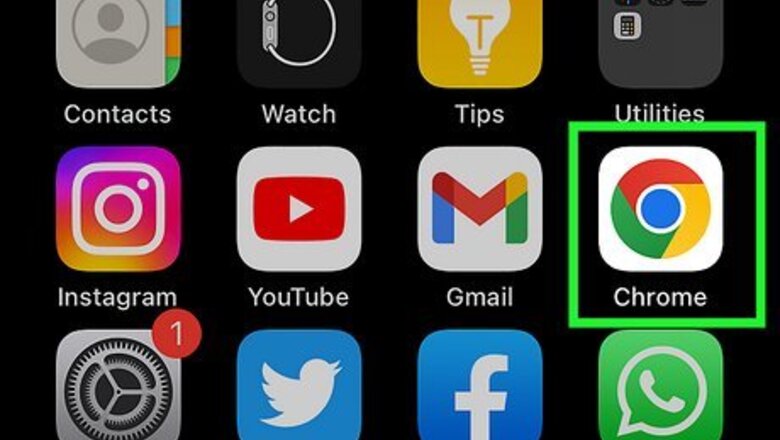
views
Using Mobile Browsers
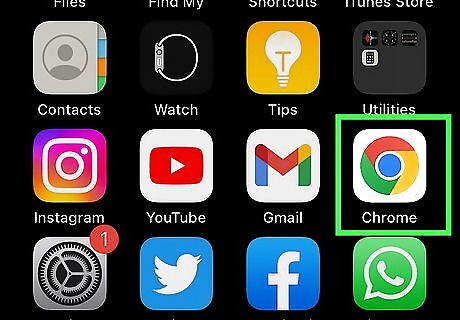
Open a mobile browser. Tap the app icon of the browser that you want to open. You can close tabs on Google Chrome and Mozilla Firefox for both iPhone and Android, as well as Safari for iPhone or iPad.
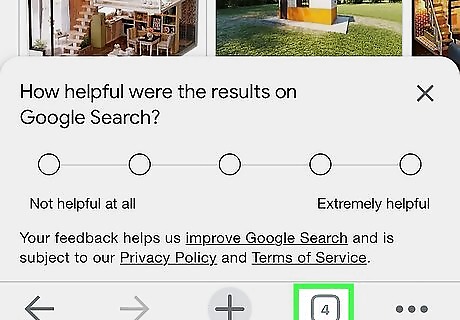
Tap the "Tabs" icon. Doing so will bring up a list of your currently open tabs. This icon's appearance and location varies depending on the browser: This may look like a numbered box or two overlapping boxes on the top or bottom of the screen. Tapping the "Tabs" icon will show you all your open tabs.
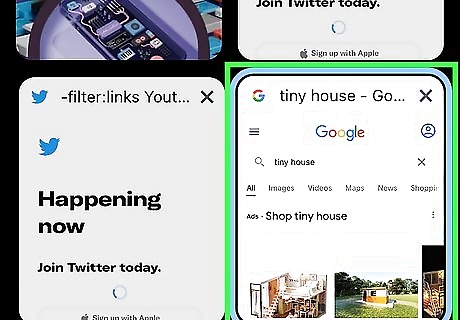
Look for the tab you want to close. You can scroll up or down through the currently open tabs until you find the one you want to close.
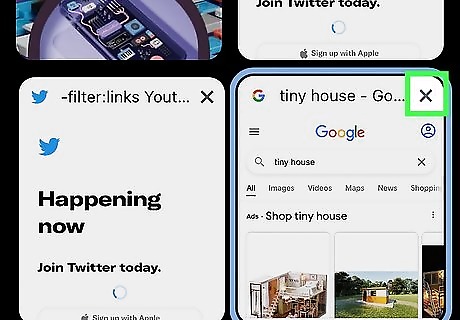
Tap X. It's in the top-right corner of the tab that you want to close. This will immediately close the tab. If you don't see an X, you can also close tabs on some browsers by swiping them to the left. Make sure you're in the "All tabs" viewing page. If you're actively looking at a single mobile tab, you won't see the X. Close all tabs by holding the "Tabs" icon. Tap Close All Tabs. On some mobile browsers, you may need to tap Edit to find the option.
Using Desktop Browsers

Manually close the tab. Locate the X at the right corner of the tab. Click the X to close the tab. You can also right-click the tab and select Close tab. On Safari, the X icon won't appear until you place your mouse cursor over the tab. If you have an ongoing process on the tab (e.g., you're creating an email account), you may have to confirm your decision to close the tab. Be sure to update your browser consistently.
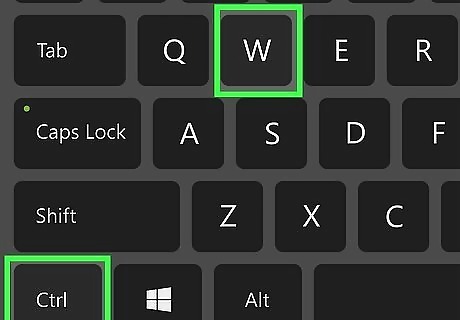
Use a keyboard shortcut. Navigate to the tab you want to close. On Mac, press CMD + W. On Windows, press CTRL + W.
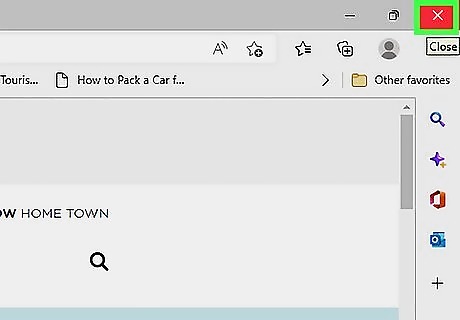
Close all tabs in a browser. To close all tabs, you'll need to close the entire browser window. You can always view your browsing history to find specific pages again. On Mac, click the red button in the top-left corner. This will be next to a yellow button and a green button. On Windows, click the X in the top-right corner. This will be next to a square icon and a dash icon. You can also use the keyboard shortcuts ALT + F4 (Windows) or CMD + Shift + W (Mac) to quickly close the active browser window. You may have to confirm that you want to close all tabs by clicking something like Yes, close all tabs when prompted.
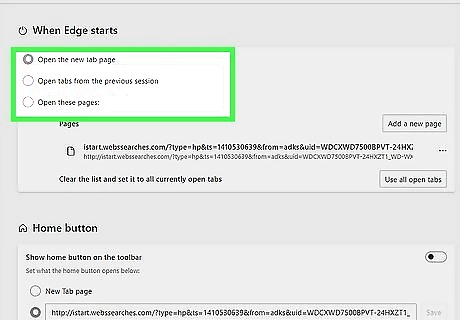
Change your browser's "On startup" settings. Some web browsers, such as Google Chrome, save your tabs for the next startup. This means when you close the window, you will continue where you left off after launching the browser again. To turn this feature off, go to your browser's Settings. Check for a On startup tab. With most browsers, you can select between Open the New Tab page, Continue where you left off, or Open a specific page or set of pages. Be sure to apply and save your preferences.




















Comments
0 comment