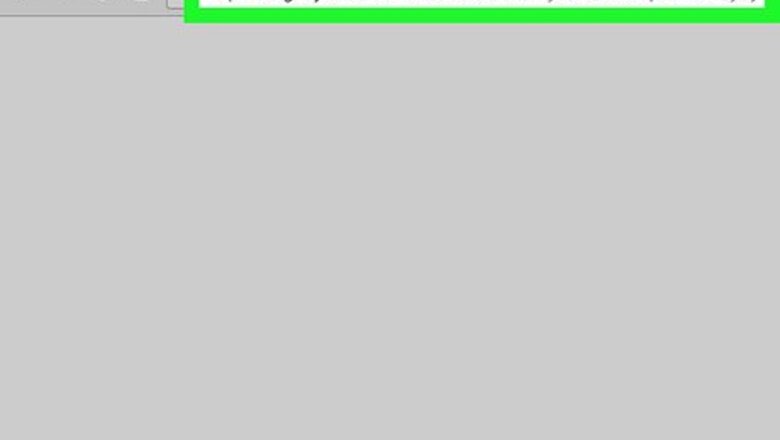
views
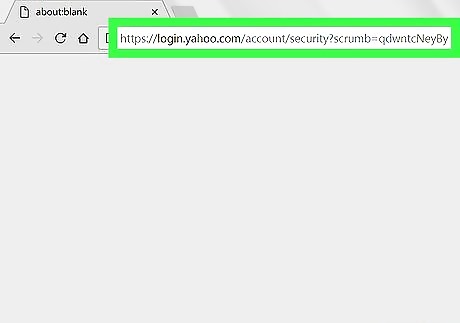
Open Yahoo's secure login page. Go to https://login.yahoo.com/account/security?scrumb=qdwntcNeyBy and log in with your Yahoo email address and password. If you've recently logged into Yahoo, you may not need to log in.
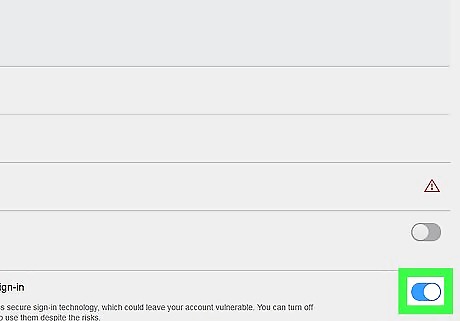
Click the "Allow apps that use less secure sign in" switch iPhone Switch Off Icon. It's in the bottom-right side of the page. This will allow you to use Thunderbird with Yahoo.
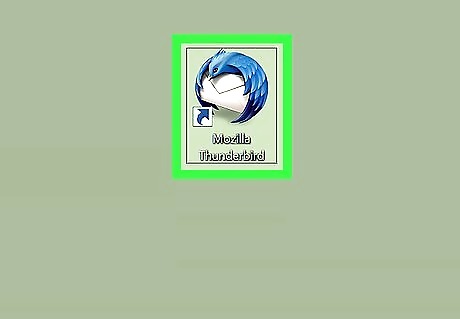
Open Thunderbird. It's an icon that resembles a blue bird atop a grey globe.
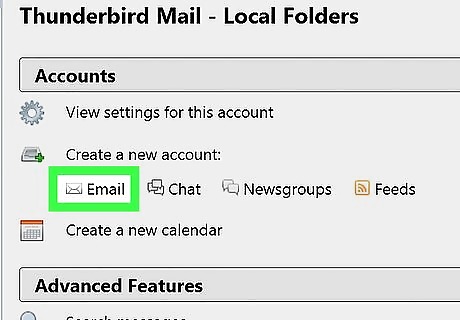
Click Email. You'll find this in the middle of the home page. A pop-up window will appear.

Click Skip this and use my existing email. It's in the bottom-left corner of the pop-up window.
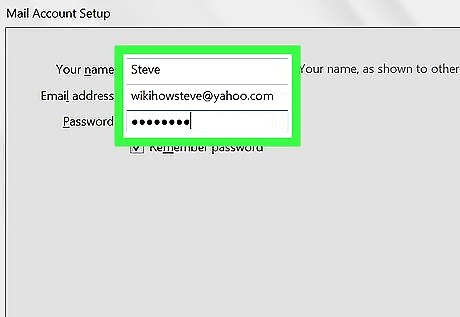
Enter your Yahoo email address and password . Click the "Email address" text field, then type in your Yahoo email address, then click the "Password" text field, then type in your Yahoo email address' password.
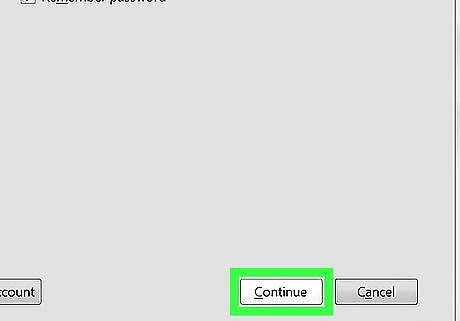
Click Continue. It's at the bottom of the window.
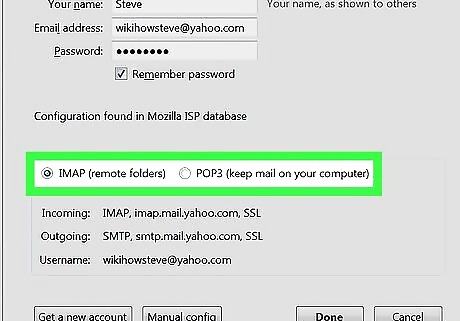
Select a storage type. Click a checkbox next to one of the storage options: IMAP - Keeps your email in your Yahoo inbox, allowing Thunderbird to synchronize with Yahoo when you're connected to the Internet. POP3 - Stores your email on your computer.

Click Done. Doing so will sign you into your Yahoo account in Thunderbird. Your computer will begin synchronizing Thunderbird and Yahoo. If you use POP3 instead of IMAP, you may need to click your email address in the upper-left side of the page and then click Read messages to open your inbox for the first time.


















Comments
0 comment