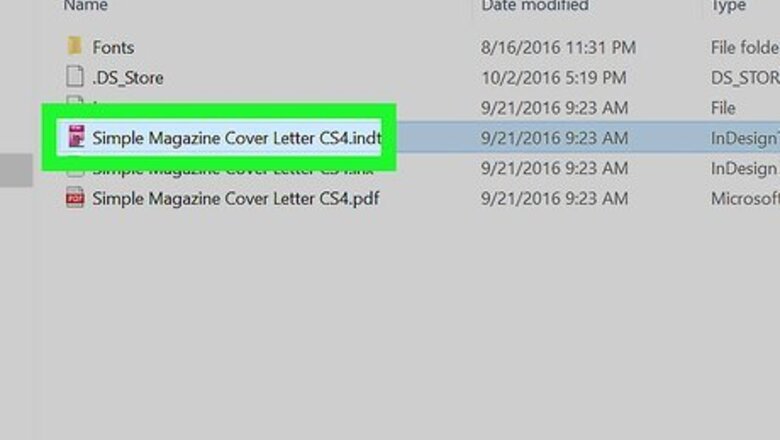
views
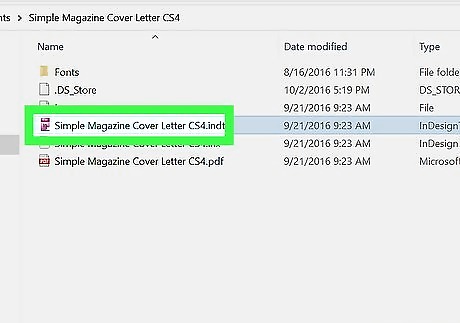
Open your InDesign project. To properly import your Word document into InDesign while preserving as much of your formatting as possible, you'll need to start with an existing InDesign document. If you haven't already created one, open InDesign and click Create New to do so now. Then, select a category (Print, Web, or Mobile), choose a preset, set any specific details in the Preset Details panel, and then click Create.
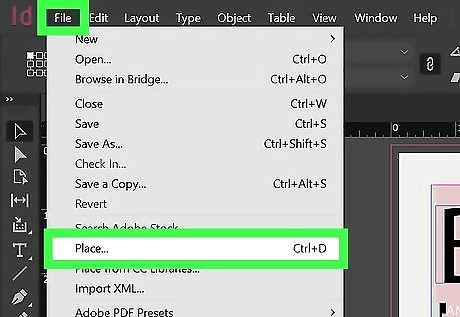
Click the File menu and select Place. The File menu is at the top-left corner of InDesign on a PC, or at the top-left corner of the screen on a Mac.
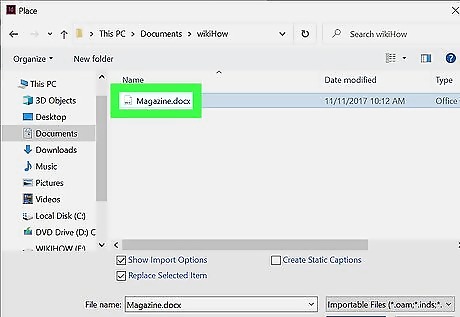
Select the Word document you want to import. It should end with the .DOCX or .DOC file extension.

Check the box next to Show Import Options. This setting allows you to choose aspects of the Word document to preserve.
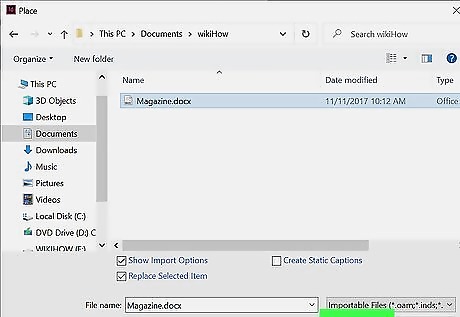
Click the Open button. This displays a new window that lets you customize your import options.
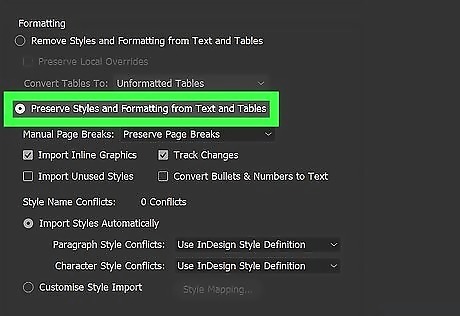
Select Preserve Styles and Formatting from Text and Tables. It's the second option in the "Formatting" section. Using this option ensures that you can keep any styles and layout settings in your Word document, including bold/italicized text. If you only want to import the text from the document and don't care about paragraph formatting, headers, text styles, etc., you can choose Remove Styles and Formatting from Text and Tables instead—this option will simply take the unformatted contents and incorporate them into the InDesign document's style.
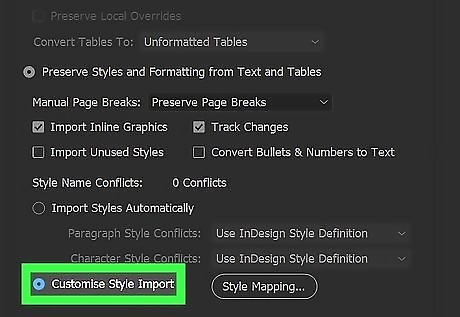
Select Customize Style Import. It's at the bottom of the window.
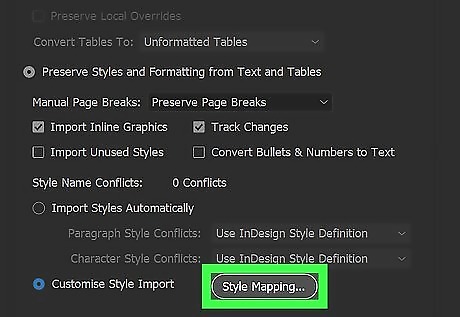
Click the Style Mapping button. It's at the bottom-right corner of the window.
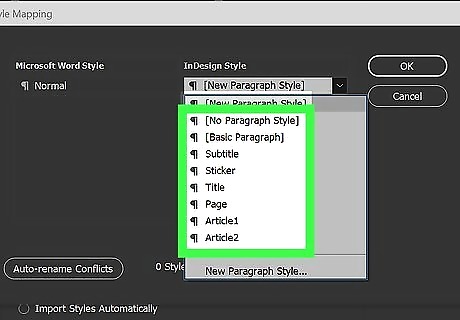
Map each Word style to a corresponding InDesign style. Select a style in the Microsoft Word section (on the left), and then click the corresponding InDesign style on the right to select the one that best matches the Word style. For example, Word's "Heading 1" might match best with the InDesign "Title" property. If there is no appropriate style match, select New Paragraph Style or New Character Style on the InDesign side to create one. If you see a message that says a style has a name conflict, you have three options: Select Redefine InDesign Style to change the InDesign style with that name to the Word style. or select Auto Rename to create a new style in InDesign based on that Word style with a new name that won't cause a conflict. or select another InDesign style to allow InDesign to reformat that area.
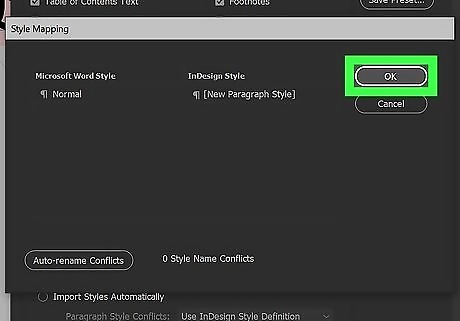
Click OK and then OK again. This closes the Style Mapping and Import Options windows and returns you to your project.

Draw a text frame to place your Word document. The contents of your Word document will appear inside the frame. You may have to make some additional tweaks to make the Word formatting look correct with any existing InDesign formatting you've already added to the document, such as font styles, alignment adjustments, and text-wrapping preferences.














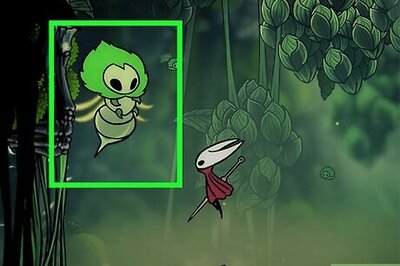



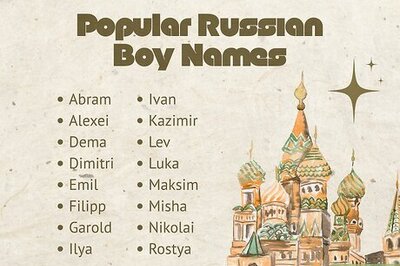

Comments
0 comment