
views
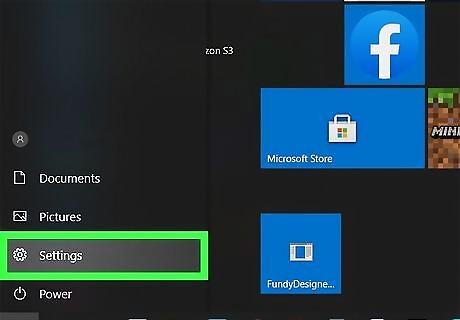
Open your Windows Settings Windows Settings. You can press the Windows key and i simultaneously, or click the Windows Start menu and click the gear icon.
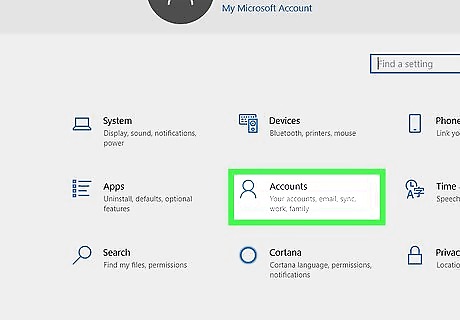
Click Accounts. This icon looks like a silhouette of a person and says "Your accounts, email, sync, work, family."
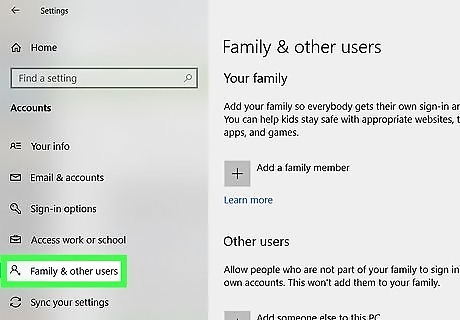
Click Family & other users. You'll see this in the vertical menu on the left side of the window. If you're using a work or school PC, you may have to select Other users or Other people instead.

Click the person you want to delete. You'll see more options appear for that user. If you see "Local account" below the user name, this account only exists on the current PC. If not, it's a Microsoft account, which means that while you're removing the account from your PC, that user will still be able to log into other Microsoft services like Outlook.com and Office Online.
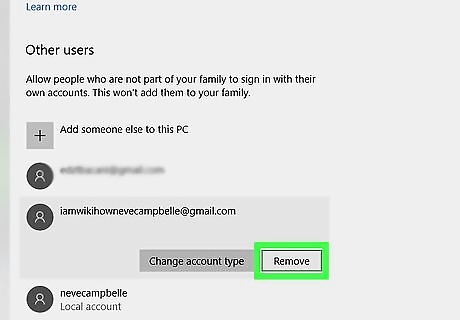
Click Remove. A confirmation message will appear, letting you know that all of that user's data will be removed from the PC if you continue.

Click Delete account and data. This removes all of the user's data from the PC.










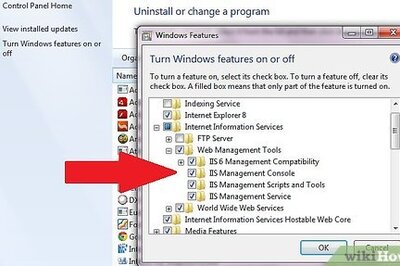




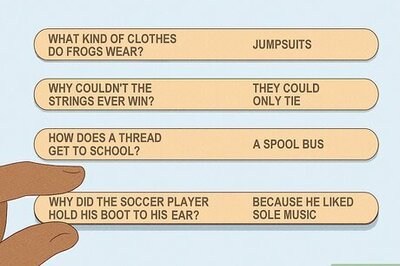

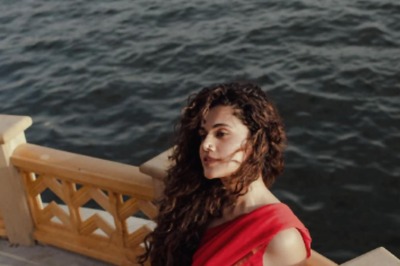


Comments
0 comment