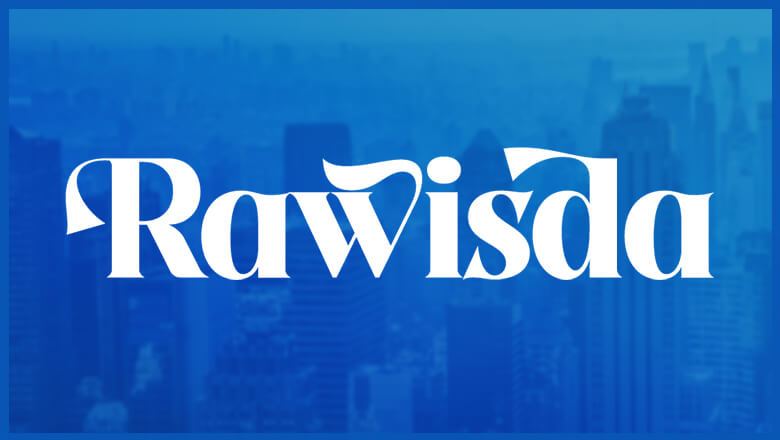
views
Enabling Secure Boot
Open Windows settings. To do this, click the Windows (Start) button in the lower-left corner of the screen, then click the cogwheel icon.
Click Update & Security. This option will be towards the end of the list of options. It has an icon of two arrows going in a circle.
Select Recovery in the left-hand sidebar. It's near the middle of the menu options, and has an icon of a thin rectangle with a circular arrow above it.
Click Restart now under "Advanced startup." This will immediately restart your PC, so make sure to save any open files before restarting to avoid losing any data or changes to them.
Select Troubleshoot > Advanced options. Once your PC restarts, you will be presented with a blue screen and several options to choose from.
Click UEFI Firmware settings. If your computer immediately restarts and enters BIOS, you can move to the next step. If not, click Restart and select BIOS setup, which will restart your computer into BIOS. If you have a Restart button but not a BIOS setup button, follow these instructions: Navigate to Settings > Advanced > Windows OS Configuration. Depending on your computer, these menu items may have different names, but they should be similar. Select Secure Boot and enable the Secure Boot setting, then restart your computer.
Find the Secure Boot setting and enable it. The Secure Boot setting is usually found in the Security or Boot/Boot options tab, but each motherboard's BIOS is laid out slightly differently. If you aren't sure where to find the Secure Boot setting, check your computer's manual or the manufacturer's website. To navigate the BIOS, use the arrow keys.
Press F10 to save your settings. If you are enabling Secure Boot to update to Windows 11, do not exit BIOS just yet. You will also need to enable TPM 2.0. Keep reading the next section to learn how. If you do not need to enable TPM 2.0, you can exit the BIOS and restart your computer.
Enabling TPM 2.0
Open the Security tab. You'll need to use the arrow keys to navigate the BIOS. If you exited the BIOS already, follow the steps above to get back into the BIOS.
Look for the TPM setting. This option may say "TPM," "Intel Platform Trust Technology (IPTT)," "AMD CPU fTPM", or "Trusted Platform Module (TPM)."
Enable TPM 2.0. Press the Enter button to toggle on TPM 2.0.
Press F10 to save your settings. You can now exit BIOS and restart your computer.











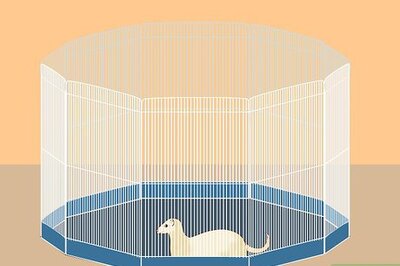



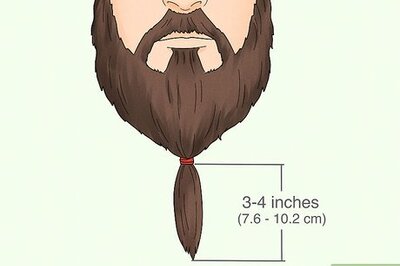




Comments
0 comment