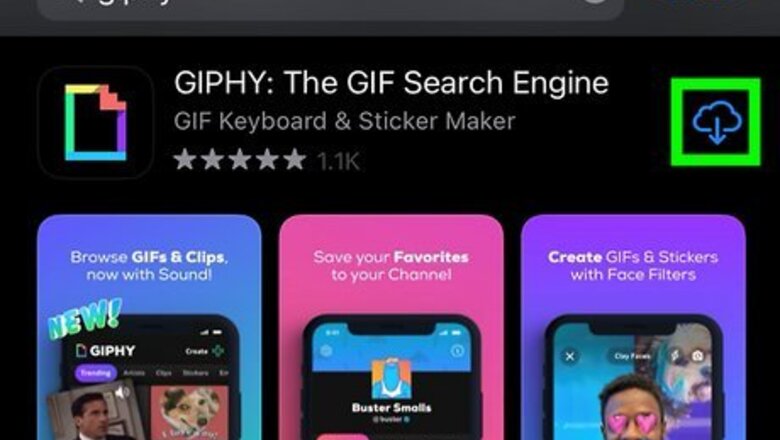
views
Using GIPHY for Android, iPhone, or iPad
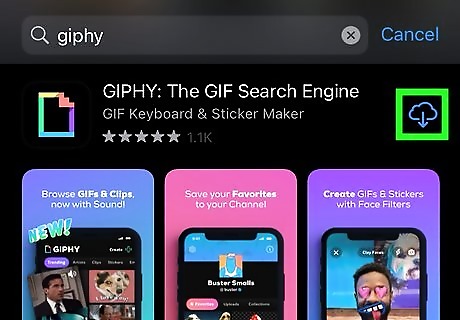
Download the GIPHY on your phone. GIPHY is not only great for finding animated GIFs—you can also use it to create your own GIF memes from scratch. Go to your phone’s app store, type GIPHY into the search bar, and tap on the result that says “GIPHY.” The app icon is black with a multicolored rectangle inside of it. Now tap Get or Install.
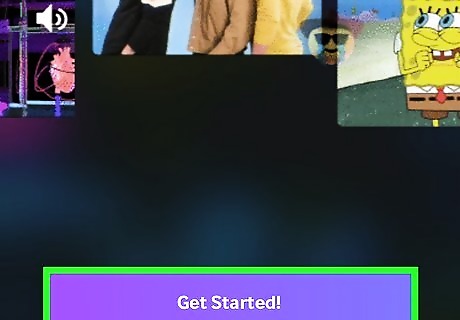
Create an account or sign in. Type in your email address, username, and password into the provided text boxes. Then tap Sign Up. If you already have a GIPHY account, tap Log In and type in your email address and password.
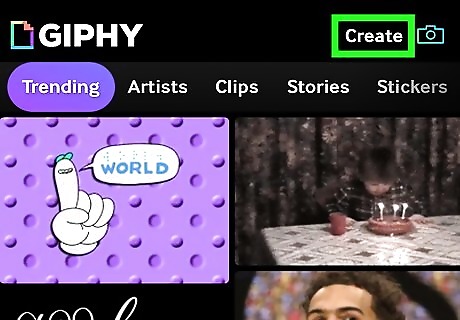
Tap Create. This is located in the top right corner.
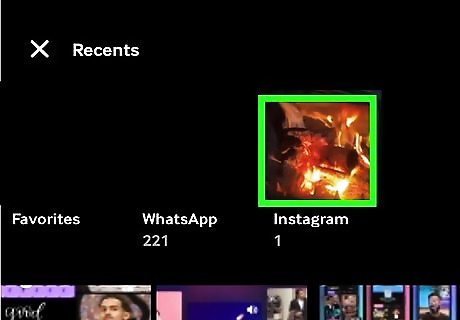
Choose a photo or video for your GIF. Now it's time to get creative: If you want to make a meme of a silly selfie or photo with effects, just tap any of the effects tiles at the bottom of the screen, and then swipe left or right to scroll through effects. Tap and hold the shutter button to capture a video, or just tap once to take a photo. To select an image from your phone or tablet to start with, tap the square at the bottom-left corner, and then select the image you want to use. To make an animated text-only meme, tap Text at the bottom and then type something funny. You can then tap any of the text styles to switch to that style. Tap Update Text and then Done when you're finished.
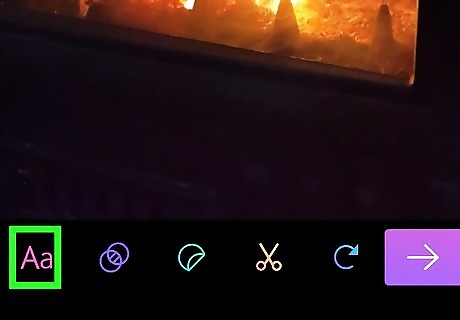
Add your meme text. Adding your own text to the meme is crucial, as that's what makes it a meme! Tap the Aa icon to open the text tool, and then type some text for the meme. Are you going for the classic meme font? Scroll through the fonts until you find Meme, and then tap Update Text. When you're finished, tap Done.

Move and resize your text. Once you tap “Done” and are satisfied with your text, you can tap, hold, and drag the text anywhere on your GIF. Pinch with two fingers to change the size.
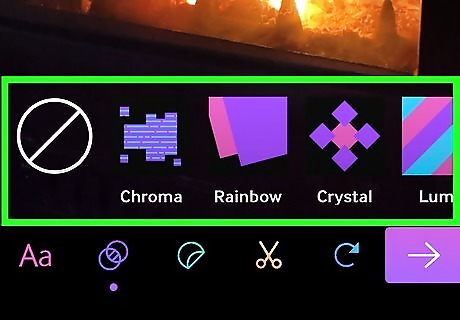
Add additional features (optional). Feel free to tap on the other icons in the bottom toolbar to add extra edits. Maybe you want to add a filter to the GIF. Do this by tapping on the purple icon with the two overlapping circles. Now scroll through the filters and tap to apply. Or, perhaps you want stickers on top. Tap on the turquoise circle icon, scroll through the options, and tap to add. Move and resize just as you would with text. If you add something and decide you don’t want it anymore, simply drag it off of the GIF.

Tap on the purple arrow when you're finished. Once you are satisfied with your meme GIF, tap this button in the bottom right corner.
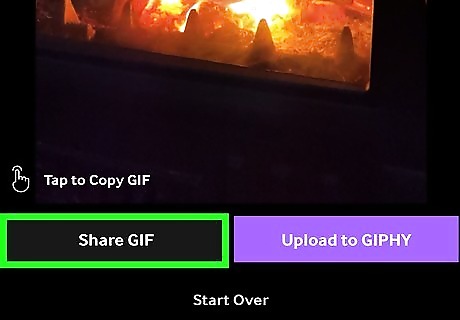
Tap Share GIF. This is located in the bottom left corner. Tap Save GIF if you want to save it to your camera roll. Or tap on any of the messaging or social media icons if you want to share it. You’ve officially made a meme GIF - congrats!
Using Kapwing Meme Maker on a Computer
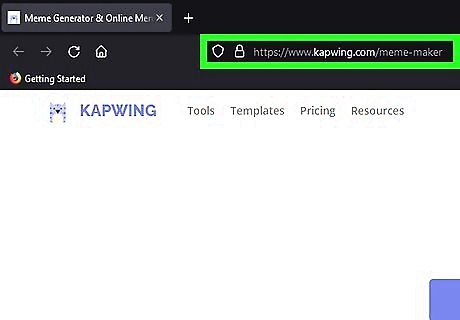
Go to https://www.kapwing.com/meme-maker. Kapwing has a free meme generator that makes creating memes a breeze.
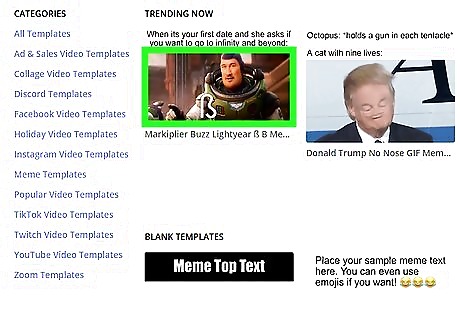
Select a meme template. The template options on the page are all common themes for memes. You'll be able to replace the image and text on any of the templates you select.
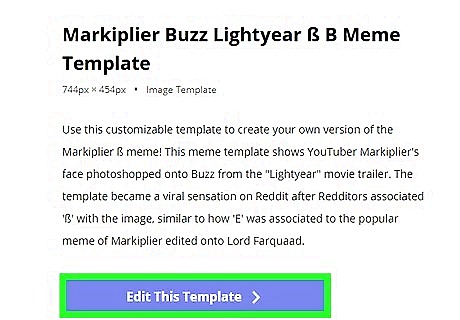
Click Edit This Template. It's the blue button on the left side of the page.
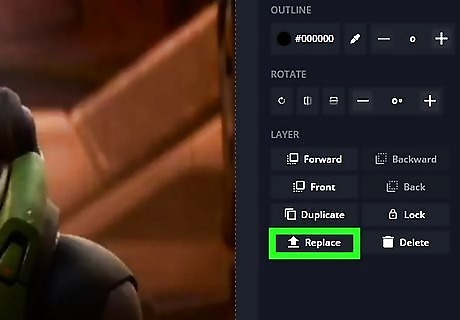
Click REPLACE on the sample image. Now you'll be able to add your own image to the meme.
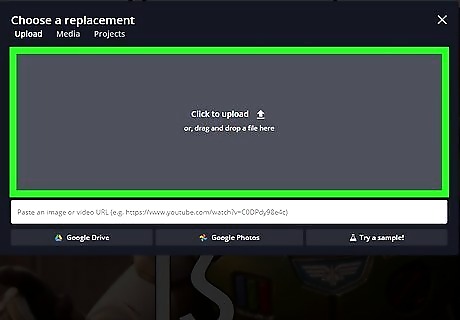
Select an image from your computer. Or, if the image you want to use is on your Google Drive or in Google Photos, you can choose one of those options and browse for your photo. You can use any image, even animated GIFs in your meme. If you want to look for a animated GIF to use, check out https://www.giphy.com.
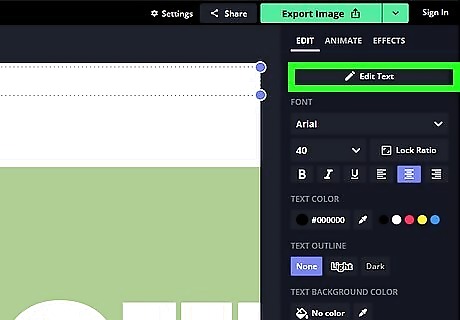
Edit the meme text. To change the sample text, click the mouse on the text, erase what's there, and type your own funny meme content. While the text is selected, you can also change its color, size, and other details using the tools on the right panel.

Click the Export GIF button when you're finished. Once you’re happy with your meme GIF, click on this turquoise button in the top right corner.
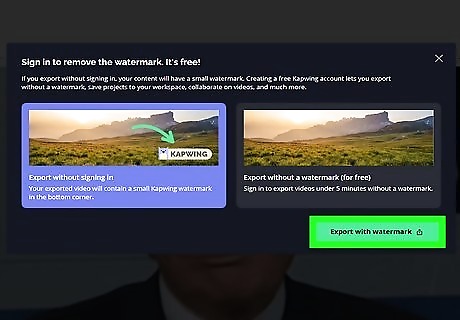
Choose whether to export with or without a watermark. While Kapwing is free, there will be a Kapwing logo on your meme if you choose not to sign in to the service. Once you choose an option, Kapwing will generate your meme. If you want to avoid the watermark, click Export without a watermark (for free) and then click Sign In and Export. You can now create an account or sign in with a Google or Facebook account to download your new meme GIF. If you don't want to create an account and don’t mind a watermark, just choose Export without signing in, and then click Export with watermark.
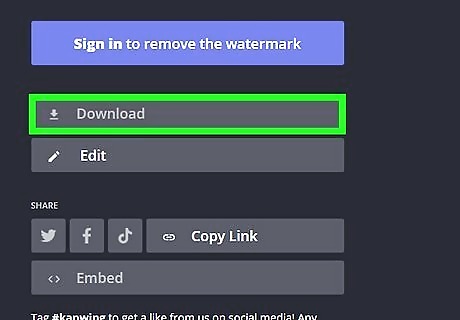
Click the Download button when your meme is ready. This saves your meme as a GIF to your computer. You can also share your meme directly from Kapwing by clicking Copy Link, or by choosing one of the social media share icons.















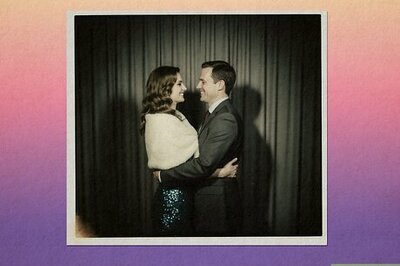
Comments
0 comment