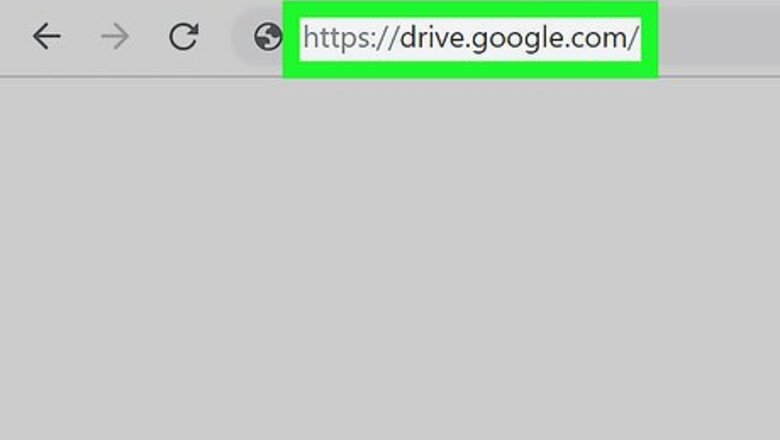
views
- You can restrict access to Google Drive folders so users without access permissions can't get into them.
- The extension LockMagic can encrypt your Google Drive folders for an even deeper layer of protection.
- Users must have a LockMagic account as well as permissions to access one of your encrypted folders.
Restricting Access to Folders
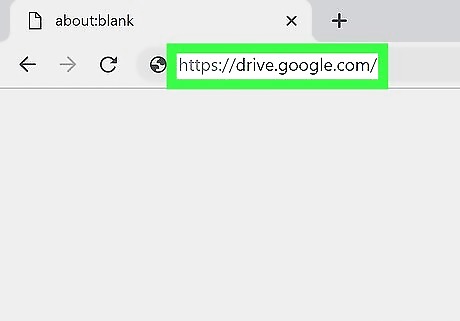
Go to https://drive.google.com in a web browser. You can use any web browser of your choice on PC or Mac. This takes you to the Google Drive web page. If you are not automatically signed in to Google Drive, click Sign In in the upper-right corner and sign in with the email address and password associated with your Google account.
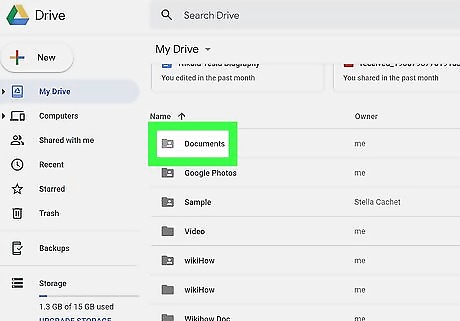
Right-click a folder in your Google Drive. This displays a pop-up menu next to the folder.
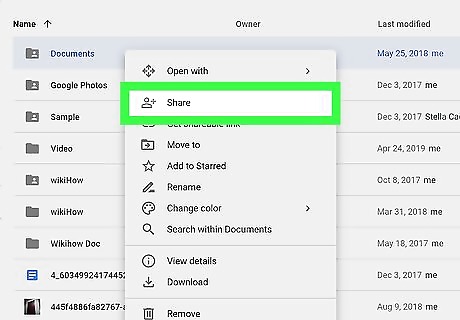
Click Share. It's the second option at the top of the pop-up menu when you right-click on a folder.
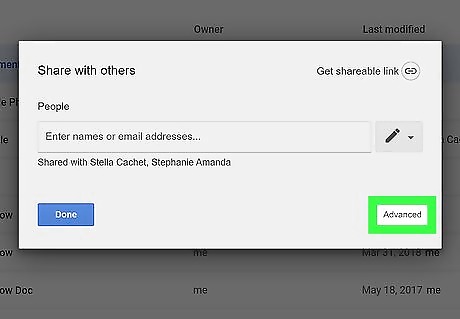
Click advanced. It's near the bottom right corner of the pop up window.
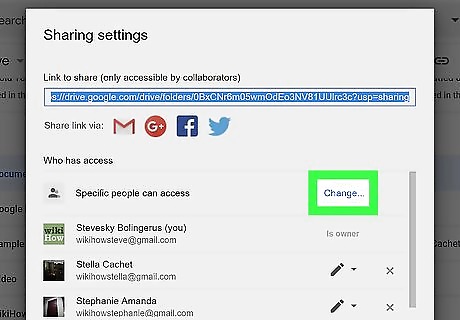
Click Change next to your current privacy setting. You'll find this under the Who has access heading.
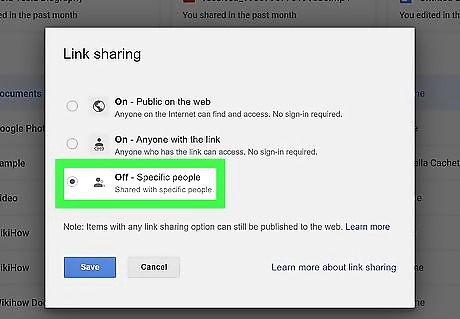
Select OFF - only specific people can access. This turns link sharing off. Only people you choose can access the folder.
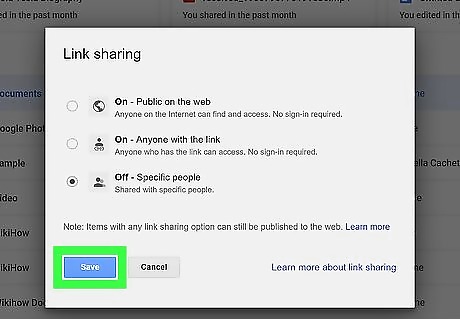
Click Save.
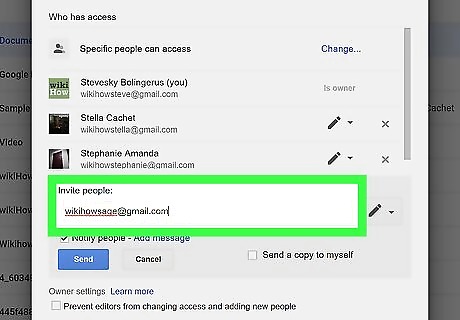
Type user's emails in the "People" bar (optional). If you want to allow any users to view the folder, type the email address or username associated with their Google account in the bar labeled "People". It's near the bottom of the Share menu.
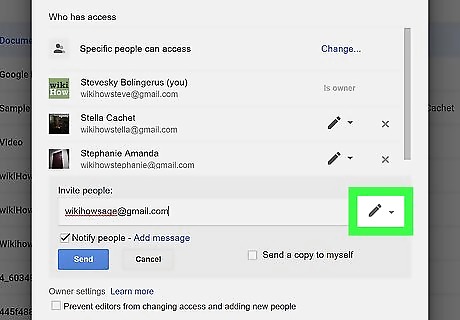
Click Android 7 Edit. It's the icon that resembles a pencil next to "People" bar. This displays a drop-down menu that allows you to decide what allowed users can do with the folder.
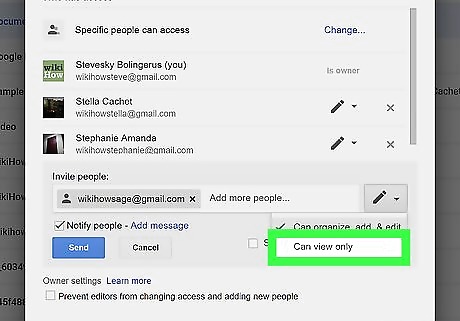
Select Can view only. It's the second option in the drop-down menu when you click the icon that resembles a pencil. This prevents users who have access to the folder from being able to make changes to the folder.
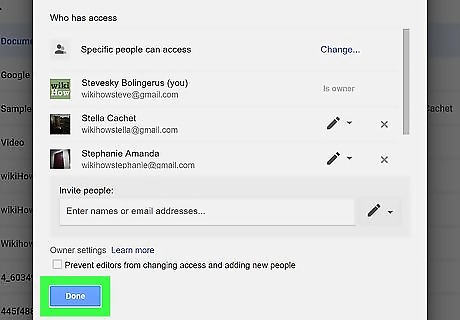
Click Done. It's the blue button in the lower-right corner of the Share menu. This saves the changes you made to the folder.
Encrypting Folders
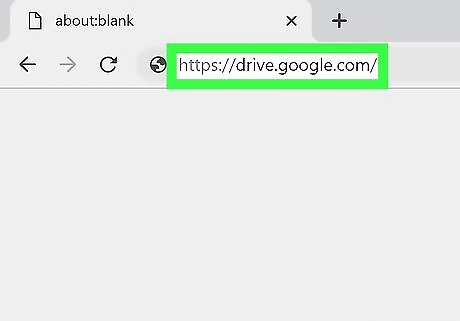
Go to https://drive.google.com in a web browser. You can use any web browser of your choice on PC or Mac. This takes you to the Google Drive web page. If you are not automatically signed in to Google Drive, click Sign In in the upper-right corner and sign in with the email address and password associated with your Google account.
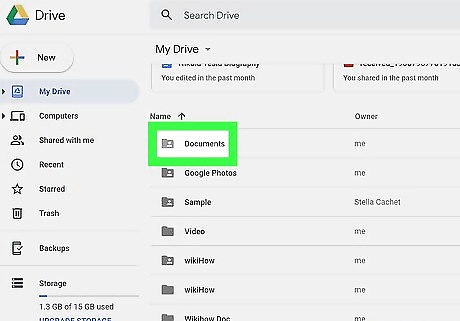
Right-click a folder in your Google Drive. This displays a pop-up menu next to the folder.

Click Open With. It's the first option at the top of pop-up menu that appears when your right click a folder in Drive.
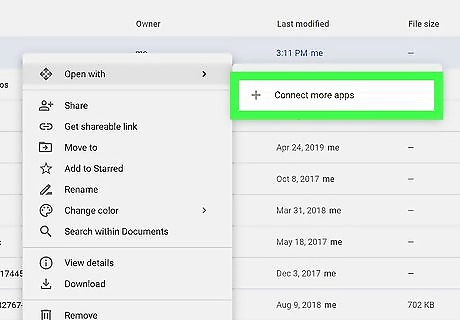
Click + Connect more apps. It's the last option in the "Open with..." menu. This opens a pop-up that allows you to browse more apps that work with Google Drive.
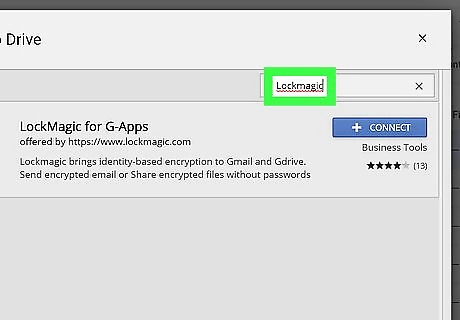
Type Lockmagic in the search bar. The search bar is in the upper-right corner. This displays apps that match your search results.
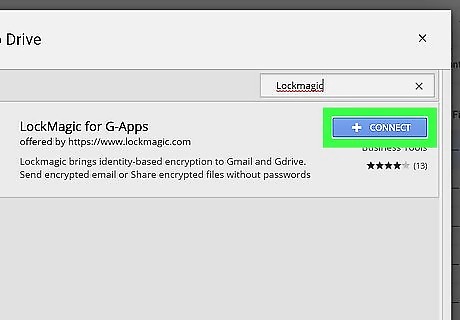
Click + Connect next to LockMagic for G-apps. It's the blue button to the right of the app. LockMagic has an icon with blue, green, and orange figures standing on arrows. This adds LockMagic to your connected apps.
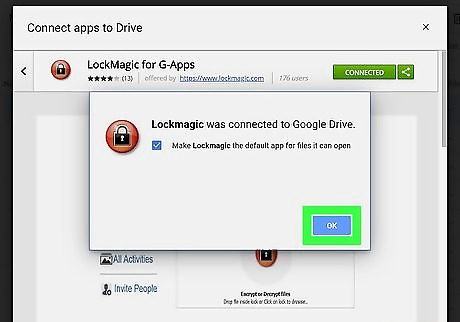
Click Ok. If you don't see a blue button asking you to click "Ok", skip to the next step.
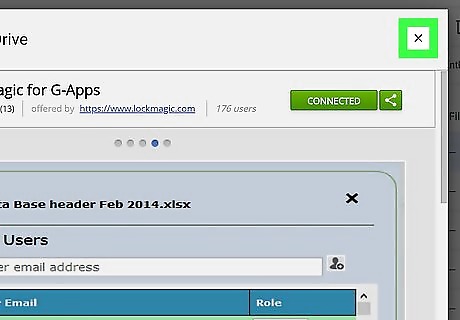
Click x. This closes the "Connect apps to Drive" pop-up and returns you to your Google Drive.
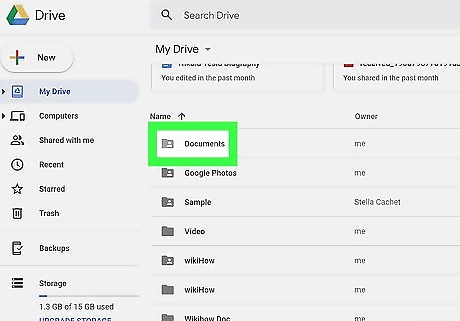
Right-click a folder in your Google Drive, again. This displays a pop-up menu next to the folder.
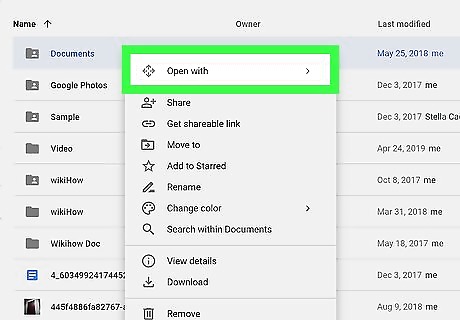
Click Open With. It's the first option at the top of pop-up menu that appears when your right click a folder in Drive.
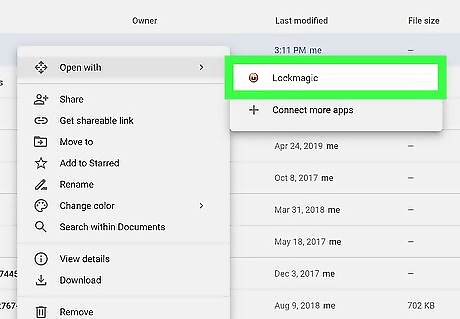
Click LockMagic. It's in the list of connected apps. It's next to an orange icon with a lock in the middle. This opens the LockMagic page.
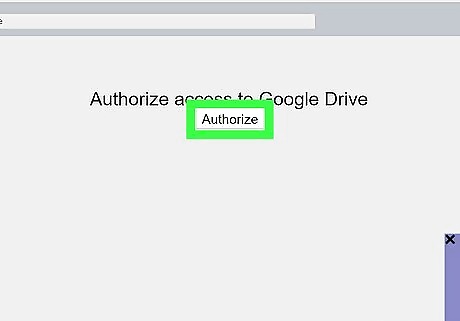
Click Authorize. It's the button below the bold text at the top of the screen.
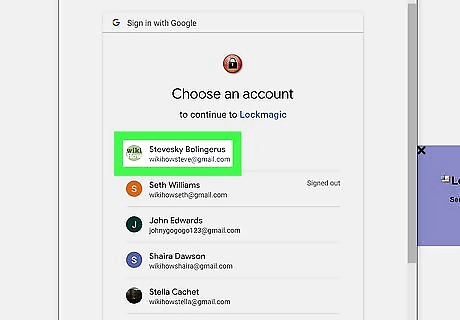
Select your Google account. Click the Google account you with the Drive folder you want to encrypt. This signs you in to Google Drive through LockMagic. If you don't see the account you want to sign in with, click Use another account below the list of accounts. Then sign in with the email address and password associated with the Google account you want to sign in with. If the contents of your Google Drive folder to display on the LockMagic website, click the refresh button at the top of the screen.
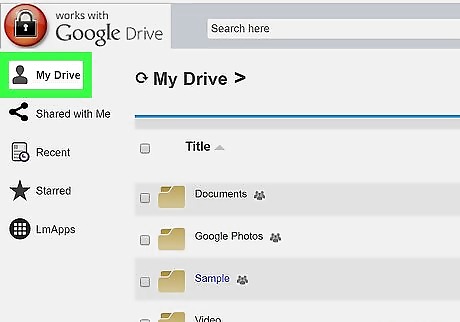
Click My Drive. It's in the upper-left corner of LockMagic. This displays the entire contents of your Google Drive.
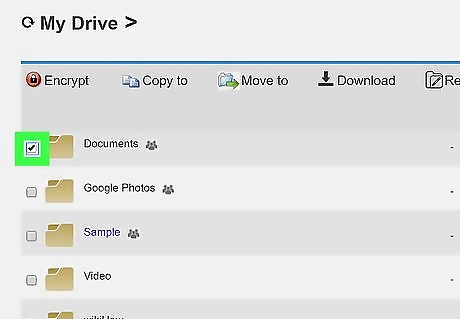
Click Windows regchecked next to a folder. The checkboxes are to the right of all files and folders. Click the checkbox next to the folder you want to encrypt.
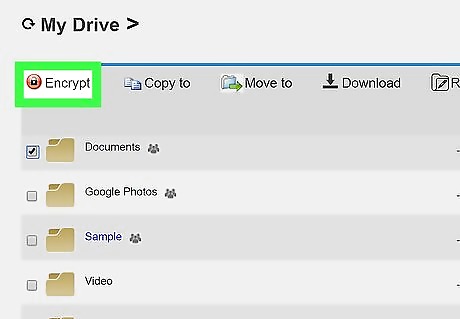
Click Encrypt. It's above the list of files and folders on the left side. This displays a pop-up that allows you to grant permissions to users and encrypt the files.

Type the names of users you want to allow access (optional). If there are users you would like to have access to the encrypted folder, type their email address in the bar at the top. These users will need to sign up for an account with LockMagic to be able to view or edit the files.
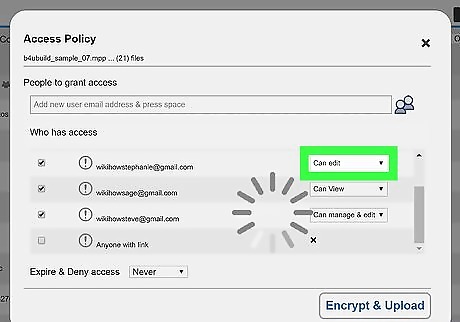
Select permissions for users (optional). Using the drop-down menu next to each user's email address, you can select if you want the user to be able to edit the contents of the folder, or only view the contents of the folder.
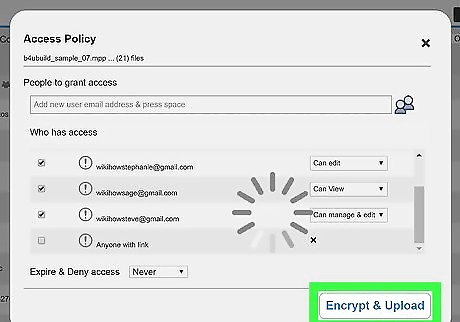
Click Encrypt and Upload. It's in the lower-right corner of the screen. This creates an encrypted duplicate of all the files in the folder. This may take a few minutes, depending on how many files are in the folder. Only users who sign up for a LockMagic account, and who you allow can access the encrypted files within the folder. To allow a new user to access a file, click Actions to the right of the file and then click Manage. Type the person's email address in the bar and click Update policy. To block an authorized user from accessing the file, click Actions to the right of the file. Then click Block. Type the person's name on the bar and click Block. To delete a file (encrypted or not) click the checkbox next to the file(s) and then click Remove at the top of the screen.














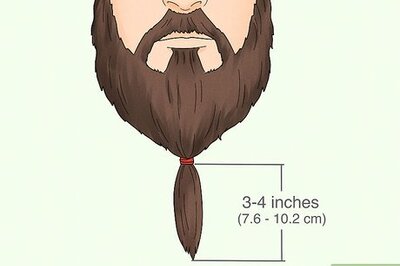
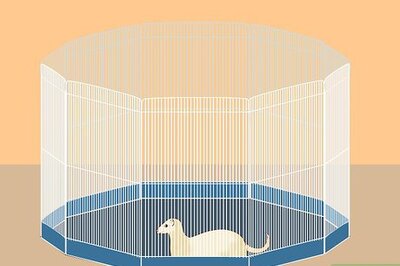




Comments
0 comment