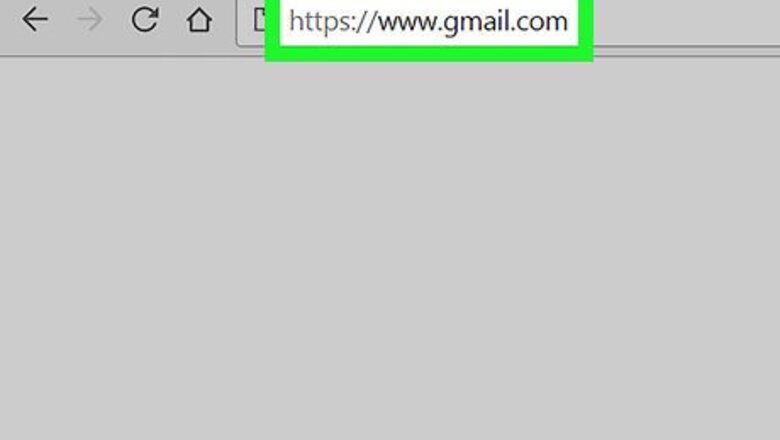
views
On Desktop

Open Gmail. Go to https://www.gmail.com in your computer's web browser. This will open your Gmail inbox if you're logged in. If you aren't logged into Gmail, enter your email address and password when prompted.
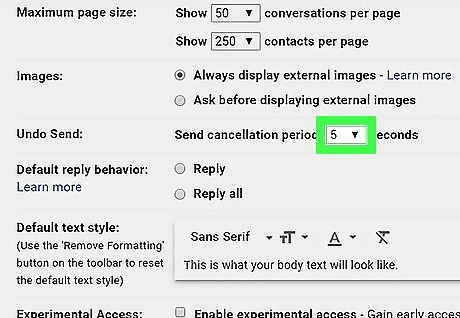
Enable the "Undo Send" feature if necessary. If you aren't using the new version of Gmail, you'll need to turn on "Undo Send" by doing the following: Click Android 7 Settings. Click Settings in the drop-down menu. Check the "Enable Undo Send" box on the General tab. Select an amount of time during which you can undo an email from the "Send cancellation period" drop-down menu. Scroll down and click Save Changes.
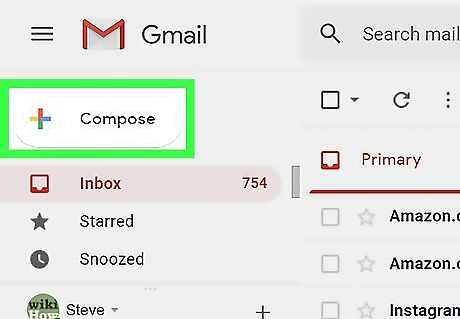
Click + Compose. It's in the upper-left side of the Gmail inbox. On the classic version of Gmail, you'll click COMPOSE.
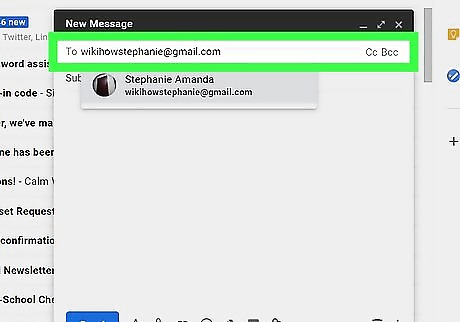
Enter a recipient and subject. Type your recipient's email address into the "To" text box, then press Tab ↹ and type in whatever you want your email's subject line to read.
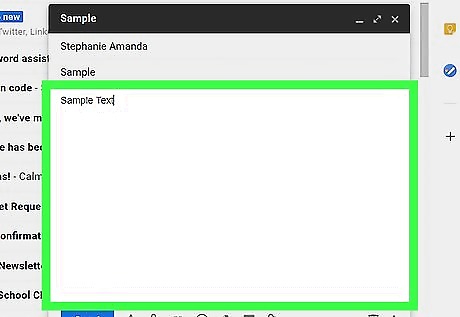
Type in your email's message. In the main text box, enter whatever message you want to use for your email.
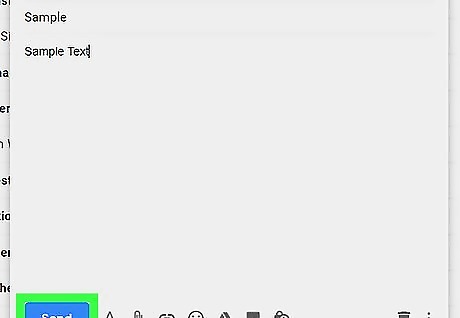
Click Send. It's a blue button at the bottom of the window. Doing so will send your email.
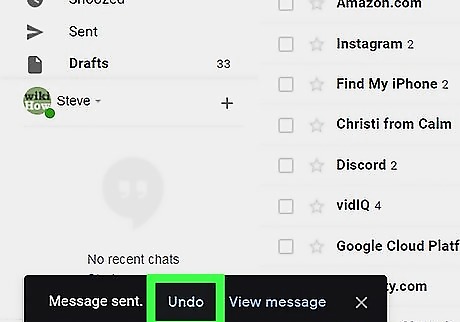
Click Undo when prompted. This message will appear in the lower-left side of the page (new Gmail) or at the top of the page (classic Gmail). By default, you'll have 5 seconds (new Gmail) or 10 seconds (classic Gmail) to recall your message.
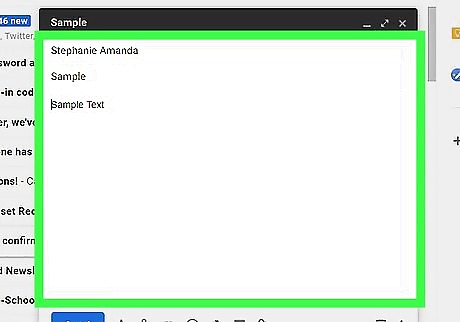
Review your unsent email. Once your email is recalled, it will reopen as a draft. You can edit or discard it from there.
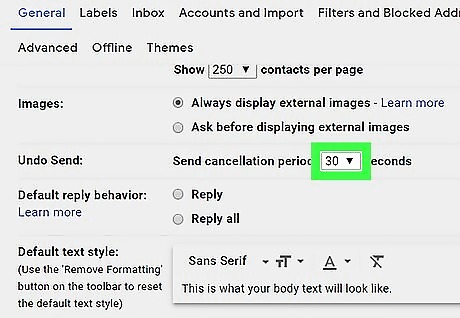
Change the amount of time you have before you can no longer recall an email. If you're using the new version of Gmail and you want more than 5 seconds to recall an email, do the following: Click Android 7 Settings. Click Settings. Click the "Send cancellation period" drop-down menu on the General tab. Select a time in seconds (e.g., 30) from the resulting drop-down menu. Scroll down and click Save Changes.
On iPhone
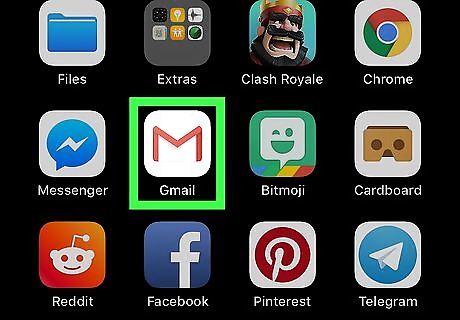
Open Gmail. Tap the Gmail app, which resembles a red "M" on a white background. This will open your Gmail inbox if you're logged in. If you aren't logged in, you'll need to enter your email address and password when prompted. Unfortunately, you cannot recall an email sent from Gmail on Android.

Tap Compose Android 7 Edit. It's the pencil icon in the bottom-right corner of the screen. A new email form will appear.
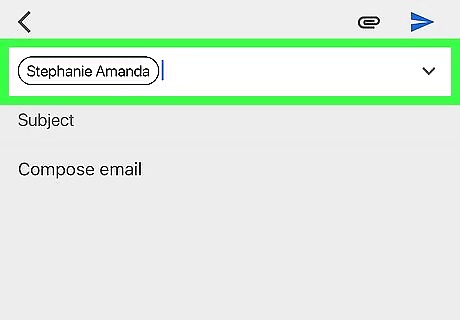
Enter your recipient's email address. In the "To" text box, type in the email address of the person to whom you want to send an email.
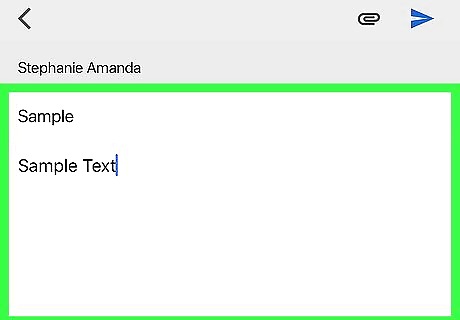
Add a subject and body text. Type your email's subject into the "Subject" text box, then type whatever you want in the email's body.
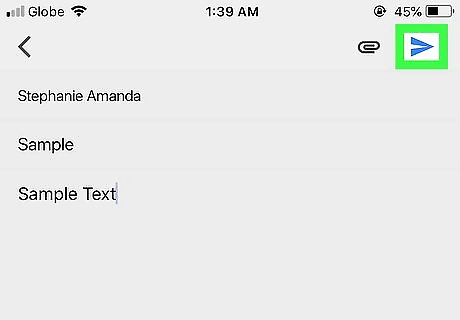
Tap the "Send" Android 7 Send icon. It's in the upper-right corner of the screen. Doing so will send your email.
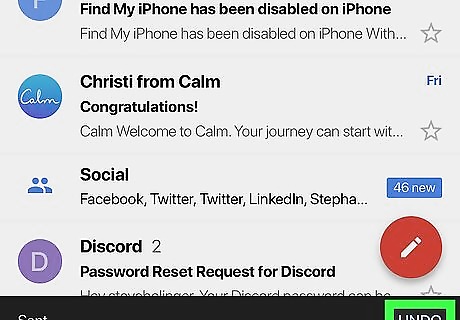
Tap UNDO when prompted. This option will appear in the lower-right corner of the screen. You'll have five seconds to recall the email.
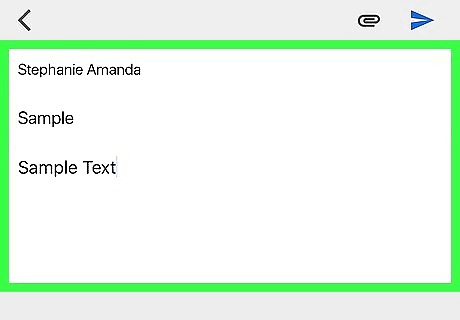
Review your unsent email. Once your email is recalled, it will reopen as a draft. You can edit or discard it from there.
Confirm Before Sending on Android

Open Gmail. Tap the Gmail app, which resembles a red "M" on a white background. This will open your Gmail inbox if you're logged in. If you aren't logged in, you'll need to enter your email address and password when prompted.
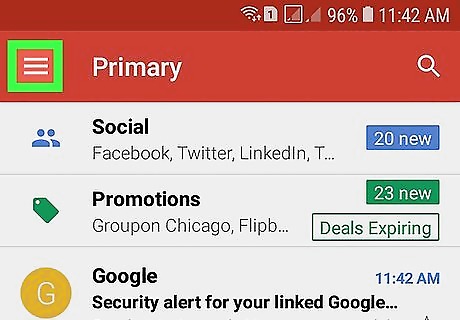
Tap ☰. It's in the top-left corner of the screen. Doing so prompts a pop-out menu.
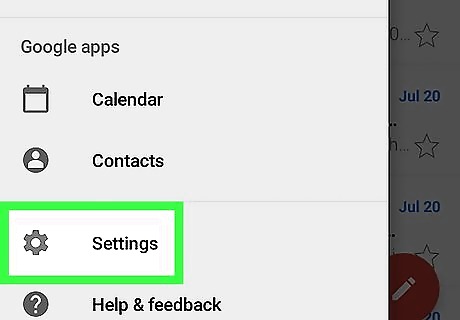
Scroll down and tap Settings. This option is at the bottom of the pop-out menu. The Settings menu will open.
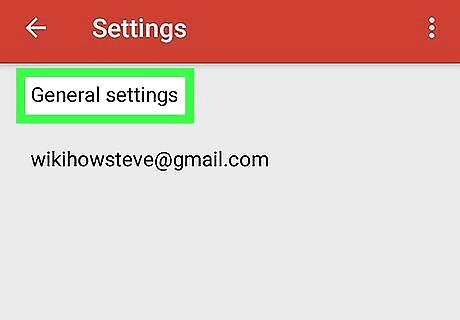
Tap General settings. You'll find this on the Settings page.
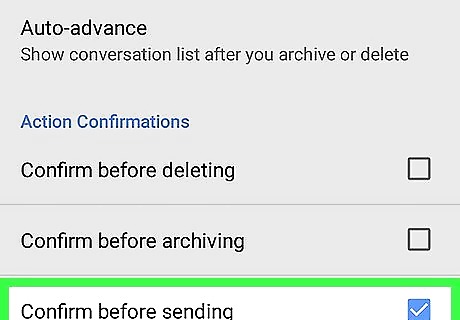
Scroll down and tap Confirm before sending. It's at the bottom of the page. This will ensure that any email you send will have to be confirmed before it leaves your inbox from now on, thus preventing you from accidentally sending an email. If you see a checkmark to the right of this option, it's already enabled.
Recall Email After 30 Seconds
Important Only Google Workspace administrators can install this add-on. The ability to recall emails is only available for emails sent within your organization on the Google Workspace domain. This feature is not available for personal Gmail accounts.
Open Gmail. Go to https://www.gmail.com in your computer's web browser. This will open your Gmail inbox if you're logged in. If you aren't logged into Gmail, enter your email address and password when prompted.

Click +. It's in the right side of the Gmail inbox.
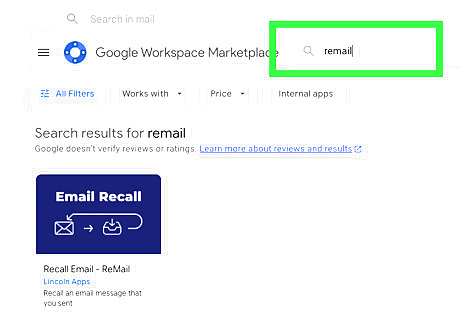
Search for add-on on Google Workspace Marketplace: To see and install this add-on, you must have administrator privileges within your Google Workspace. Search "remail". Click on ReMail add-on in the list.
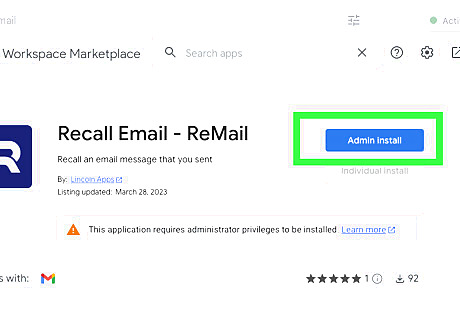
Install Google Workspace Marketplace add-on: Click on "Admin install".
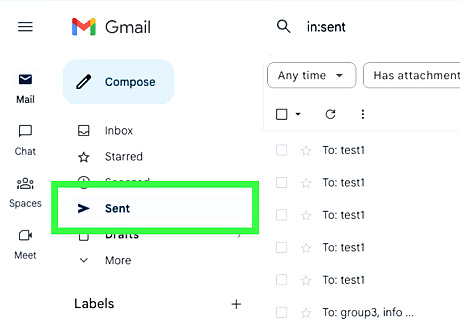
Open your "Sent" email section.
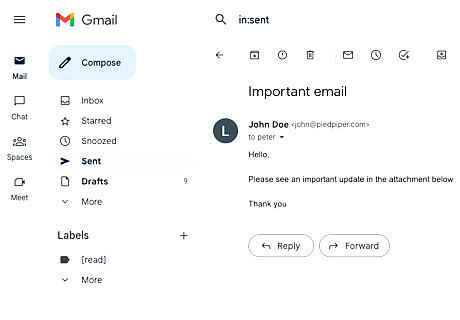
Find the email you want to recall.
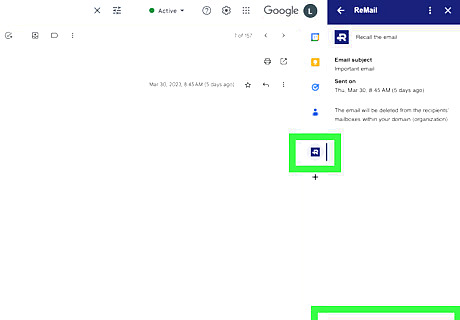
Open the ReMail add-on and click on RECALL EMAIL button.
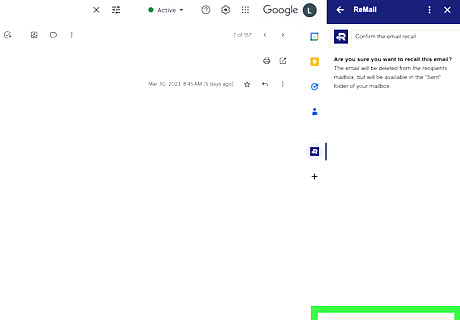
Confirm that you want to recall email
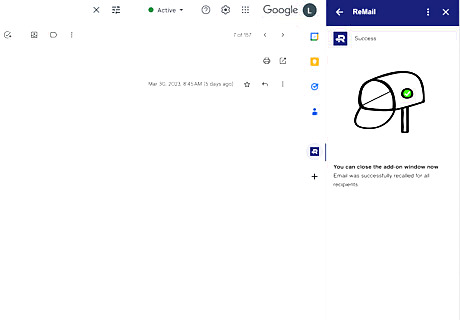
Email recall confirmation.




















Comments
0 comment