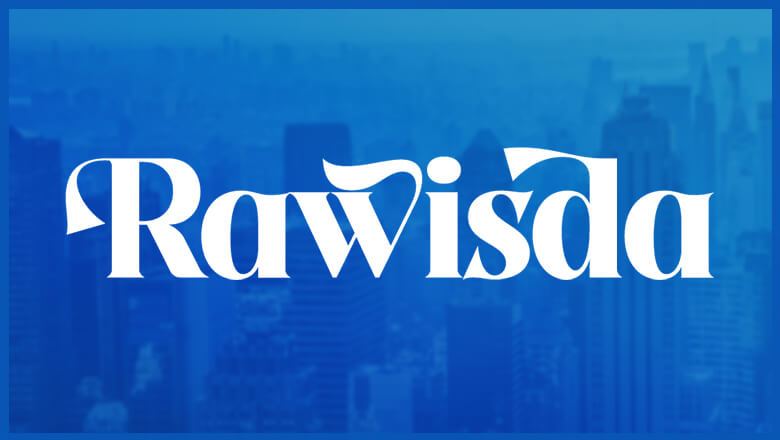
views
Get Set Up
Check your mobile device's Settings. On both devices, you'll need to check that your device is always checking for your location settings. Messenger communicates your position at random intervals, and one missed location check means the person won't have the correct location of you on the map until it either returns or you stop sharing, or something in between. Setting the location to "always check when your app is open" won't be enough if you are the driver and need your navigation app open alongside you - it needs to be set to even when the app isn't open (the iPhone lists this location as Always)... On an iPhone, open your Settings app, then scroll down to the bottom and open where you'll find Messenger, tap the "Location" choice, and tap "Always". If you have "Never" checked, you won't be able to share your location - ever and you'll have to return to this menu each time you want to send the location. On Androids, things are a bit more complicated and based on the type of Android phone you have - because "prepaid plan Androids" will give you fewer options than those based on contracts, and also will be set to Never check by default. Also, the location of your settings and location of the Location setting will differ within the menu. However, go to your settings and find "Location" in this menu. If your Facebook Messenger app isn't on the primary list of already agreed permission settings, you'll go in through "App permissions" on the main Location page. Make sure that "Ask every time" isn't the setting it's using or you'll be asked to fix it every time.
Open Facebook Messenger on your device and ensure you stay logged in. If you log out at any time, your sharing session will end and the app will ensure the stream ends quickly with the person notified that you've stopped sharing with them. Facebook Messenger's app icon is a white square - on both types - with a message cloud in blue and pink shades, with a ~ inside that messaging cloud, and may say "Messenger" below that icon.
Find your message stream. Generally, you'll find chat message streams on the app's Chats front/home page. Tap the person's chat stream. On Android, you may have chat heads turned on, which show you floating circles of your person's profile icon, but that doesn't have the same options in the same corner later on, so it is best to open the app instead and chat away as normal. iPhones don't have this same feature, so no need to worry for these phones.
Tap the + button in the bottom left corner of the app. This + button is found next to the icons of a camera, art painting, and microphone - for other features for chatting and not useful for this feature.
Tap the location button. This arrow will be found on the menu area between the "$" inside of a filled square rectangle and the joystick controller "+/arrows" icons.
Check that your app can access your location at first. Exceptions include those who don't touch their Location settings often and can be assured that the feature will work the way it's supposed to. Tap the arrowhead Location button inside the map, below the menu bar described earlier.
Sharing Your Location
Share single locations. Use the Pin button above the arrowhead local button inside the map preview. Once you get done, this place will get sent to the recipient and saved. If you don't want to share your route, you'd be done with sharing. Each time you move, you'd need to share each subsequent location as other pinned locations.
Share your route. Tap the "Start sharing live location" button near the bottom of the map. This enables you to show the person your route. It moves as you move - whether in a bus, a car, or even via a walking path - sometimes working inside parts of an airport.
Ensure your live location is visible. When the location is turned on, the feature will send you and the recipient a "Live Location" button, which allows you to know whether or not your travel feature is turned on, and a way to see what the recipient sees with a "View location" feature and a way to quickly access (on your side only) your "Stop sharing..." button. Messenger used to give people the ability to change how long they wanted the tracked route to last. However, now, Messenger is only giving people an hour of tracking to get from place to place, and if people want to share longer they will have to start a new tracking stream after that hour is up.
Stop sharing when you've traveled to your next location. Tap the "Stop sharing location" button from either the View details button or inside the chat stream map. From the map, the button is red and replaces the "Start sharing live location" found earlier. From the "View details screen", the blue button won't change color based on your chat stream display color.












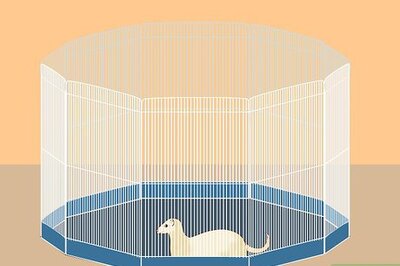


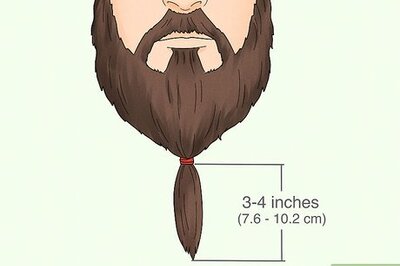




Comments
0 comment