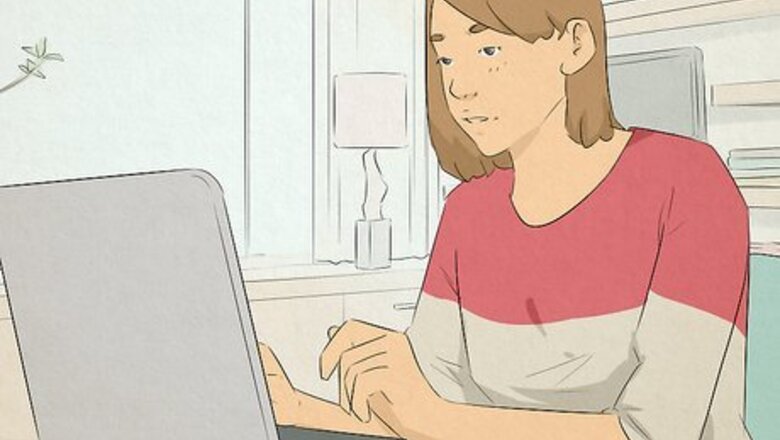
views
Check your internet connection.

Slow internet speeds will interfere with Discord's functioning. Test your internet speed online with https://fast.com or open your ISP's mobile app and see if there are scheduled maintenance or outages that might be restricting your internet. Check out this wikiHow article to figure out why your internet is so slow and how you can fix it.
Restart everything.
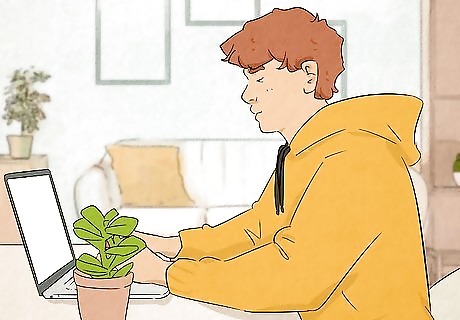
Turning everything off and back on can make the "RTC Connecting" message disappear. It might sound too simple to work, but usually, the easiest fixes are the ones that work. You need to shut down your computer and unplug your modem and/or router, and computer. If you have a laptop with a battery, take out the battery. Leave your computer shut off and keep your modem/router unplugged for at least one minute. Leaving everything unplugged and turned off ensures that they are power cycling properly. After one minute, plug everything back in, re-insert the battery if you removed it, and turn your computer back on. The router and modem will take about 3 minutes to initialize before you can try using Discord again.
Check your Firewall.
A firewall or antivirus can prevent Discord from connecting to the internet. Without being able to connect, Discord will forever display the "RTC Connecting" message. Go to your firewall/antivirus settings and make sure Discord is allowed to access the Internet.
Check your VPN.
VPNs can change your IP address and Discord does not work well with that. If you have a VPN, you'll also need UDP (User Datagram Protocol), which addresses the issue of changing IPs. If your VPN does not have UDP turn it off before using Discord.
Change voice regions in Discord.
Discord can have a temporary glitch connecting to a specific server in a region. So changing it will force Discord to refresh the connection and that can fix your "RTC Connecting" error. This step helps server owners get rid of the "RTC Connecting" message that won't go away. Open Channel Settings. If you're using the desktop app or browser, click the gear icon to the right of the voice channel. On mobile, tap and hold the voice channel's name and tap Edit channel. Scroll down and change "Automatic" in the "Region Override" drop-down menu to anything else. Click or tap Save Changes (Desktop) or Save (mobile) and talk in the voice channel. Return to Channel Settings and change the "Region Override" drop-down menu to "Automatic." Click or tap Save Changes (Desktop) or Save (mobile).
Update your network driver.
Outdated software can cause the "RTC Connecting" error. How you update drivers depends largely on the computer you're using. If you're using a macOS, downloading and installing system updates also updates your drivers. If you're using Windows 10 or 11, updating through Windows Update also gets new drivers for your system. You can also manually update your drivers in Driver Manager. Double-click Network adapters to see all your devices, then right-click your driver. Select Update driver and allow Windows to automatically search for drivers. Once that's done, you've updated your drivers and are finished!
Get in touch with Discord support.
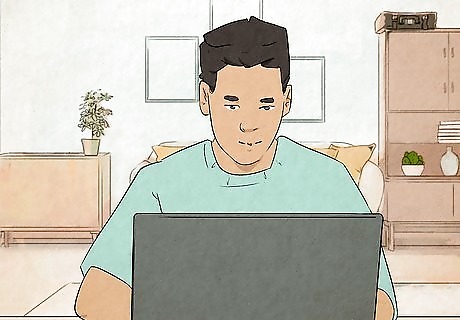
If nothing fixes your issue, or if the fix is temporary, you can always get in touch with support. You should have a screenshot of your console logs so the support team can figure out what's wrong. To get this: Get Discord's PTB client or Canary client for Windows or Mac. Join the voice channel you're seeing the "RTC Connecting" message in. Press Ctrl + Shift + I (Windows) or Opt + Cmd + I (Mac) to open Developer Tools. Click the Console tab. Take a screenshot of the entire page. Make sure error messages are in the screenshot!













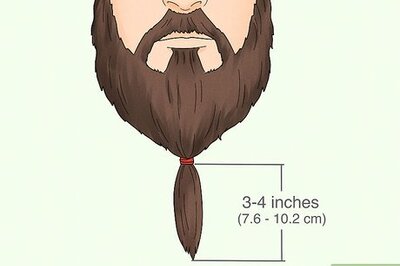

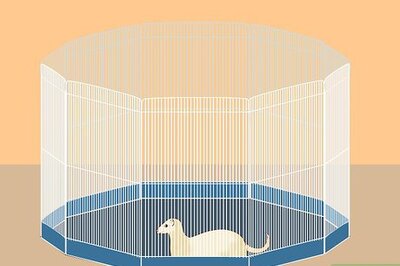


Comments
0 comment