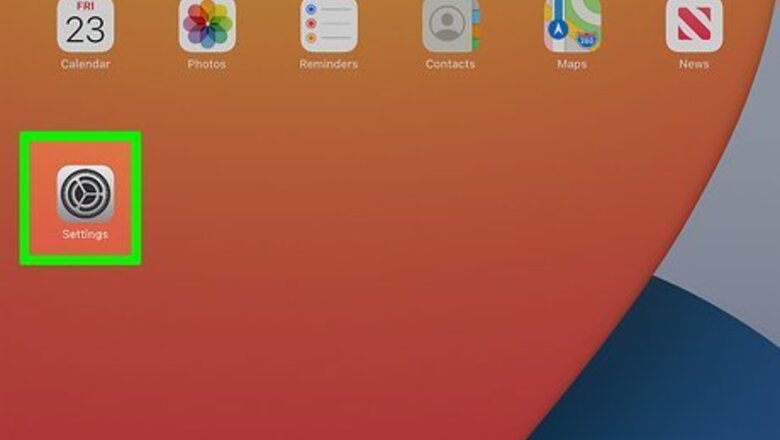
views
- On both devices, go to "Settings" → "Apple ID" → "iCloud" → toggle on "Messages" to sync.
- On your iPhone, go to "Settings" → "Messages" → "Send & Receive," and check the phone number(s) and email address(es) you want to use.
- If you want to sync SMS and MMS messages too, go to "Settings" → "Messages" on the iPhone, tap "Text Message Forwarding," and enable your iPad.
Sync iMessages
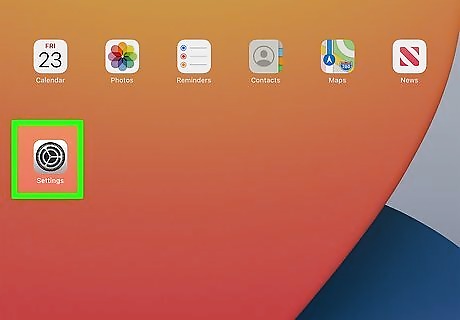
Open the Settings iPhone Settings App Icon app. This is the grey cog icon. Follow these steps on both your iPhone and iPad to enable Messages on each device. Make sure to update your iPhone and update your iPad if you haven't done so.
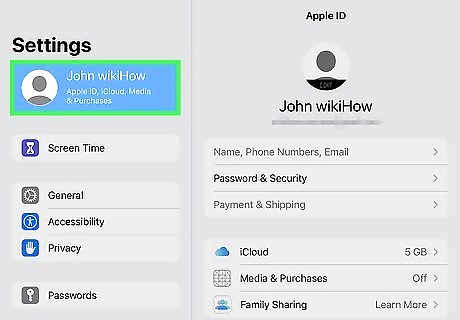
Tap your Apple ID. This will be at the very top, next to your profile picture. Make sure your iPhone and iPad are signed into the same Apple ID.
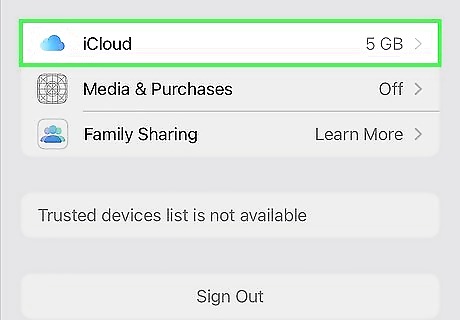
Tap iCloud. This will be in the middle of the page, next to a blue cloud icon.
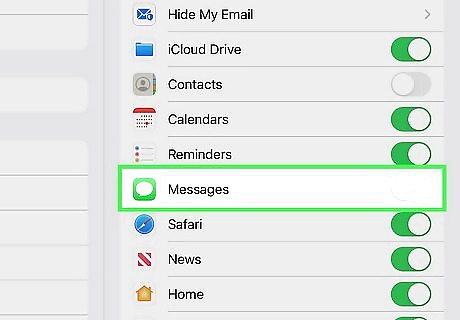
Click Messages. If you don't see Messages, tap Show all underneath the Apps Using iCloud header. If you have Messages turned off, you'll see Off to the right of the app.
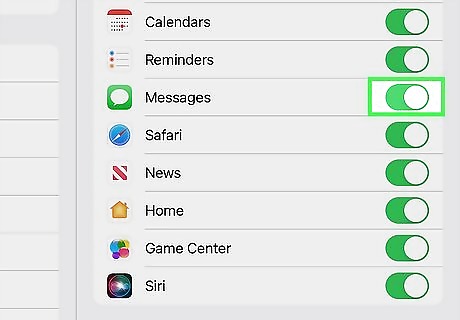
Toggle on iPhone Switch On Icon "Sync this iPhone". On iPad, you'll see the switch toggle on the main iCloud page.

Wait for Messages to sync to iCloud. Depending on how many messages you have, this may take some time. Additionally, the number of messages saved depends on your iCloud storage. iCloud users are given 5 GB of storage for free. If your messages exceed that amount, you'll need to change your iCloud storage plan.
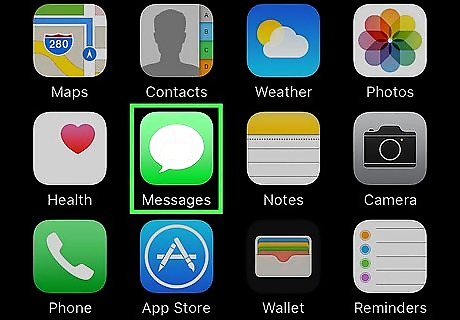
Open the Messages app. Your messages should be synced across your iPhone and iPad. On iPad, check your sync status in the bottom-left corner of the Messages app. You should see Downloading Messages from iCloud… as it downloads. It will disappear once finished. If the Messages are from unlabeled numbers, you'll need to sync your iPhone contacts to iCloud for your iPad to register them. If you have a Mac, you can also use the Messages app on your Mac to send and receive messages.
Sync SMS and MMS Messages
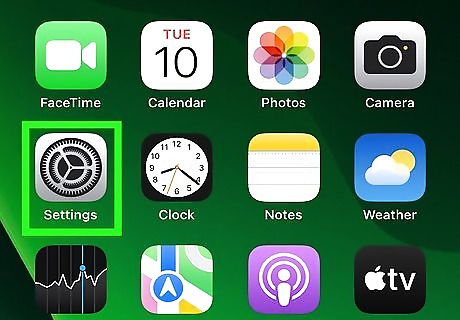
Open the Settings app on your iPhone iPhone Settings App Icon. By default, only iMessages will sync across your devices. If you also want to send and receive standard SMS and MMS messages on your iPad (the green bubbles), including to and from Android users, you'll need to turn on text message forwarding on your iPhone. Unlike when syncing iMessages, you'll only need to complete these steps on your iPhone—not your iPad.
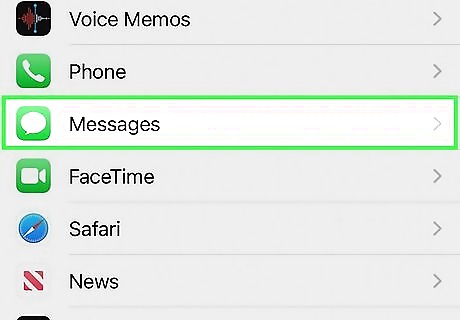
Scroll down and tap Messages. It's in the fifth group of settings.
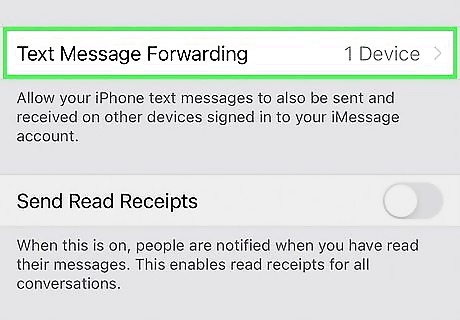
Tap Text Message Forwarding. A list of devices using the same Apple ID will appear. If you don't see the Text Message Forwarding option, follow these steps: Turn off "iMessage" by tapping the switch at the top of the screen. Then, toggle the switch back on. Tap Send & Receive. Tap Use Your Apple ID for iMessage. Make sure you are signed in to your iPad with the same Apple ID as your iPhone.
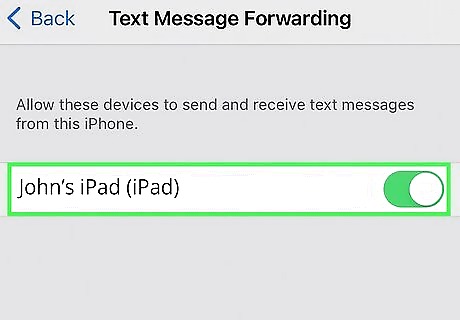
Toggle on the switch next to your iPad. Now your iPad will always be able to send and receive SMS and MMS messages. Messages will sync to your iPad when it's turned on and connected to a cellular or Wi-Fi network.
Troubleshooting

Adjust your Messages settings. If your iPhone messages aren't appearing on your iPad, make sure your iPad is able to receive messages sent to your phone number and/or Apple ID. To check: Open your iPhone's Settings. Scroll down and tap Messages. If iMessage is not enabled, tap the switch to turn it on. Tap Send & Receive. Make sure your phone number, Apple ID email, and any other connected emails are checked in the You Can Receive iMessages To and Reply From header.
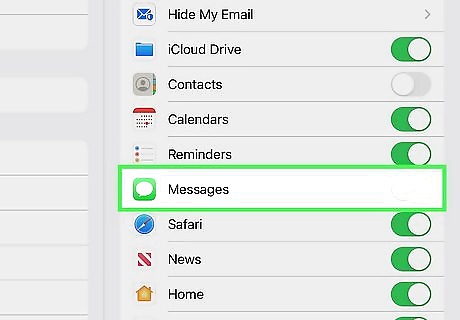
Reset Messages in iCloud. This will resync your messages to iCloud. You can try this on just your iPhone, your iPad, or both devices. Go to Settings → Apple ID → iCloud → toggle off Messages. Wait a few seconds, then switch it back on.
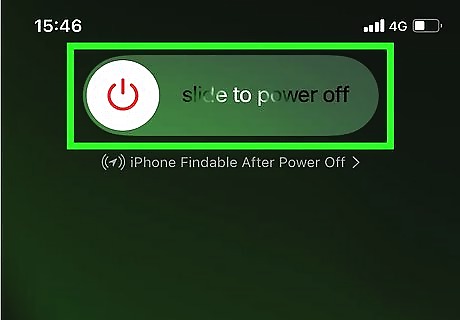
Force restart your iPhone or iPad. For iPhone and iPads that have a physical Home button, you can just hold the sleep/wake button on the side of the device until a slider appears and drag it to power off the device. For an iPhone or iPad that doesn't have a Home button, you'll need to hold the wake/sleep button and press one of the volume buttons for the slider to appear. Turn your device back on by pressing and holding the wake/sleep button until the Apple logo appears.
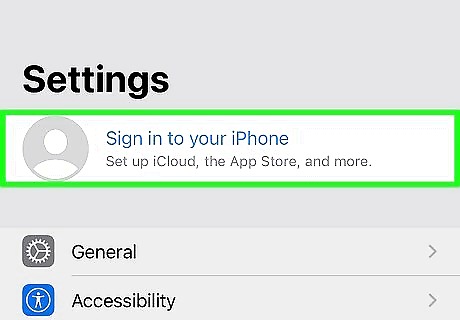
Sign out of your Apple ID, then sign back in. Do this on both your iPhone and iPad. Go to Settings. Tap your name. Scroll down and tap Sign Out. Enter your login details to sign in again.










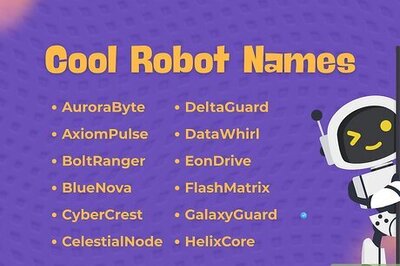




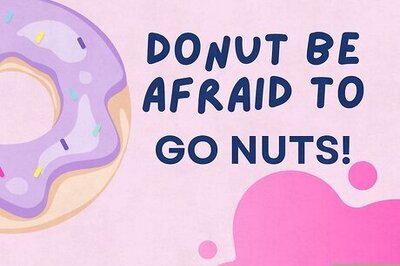
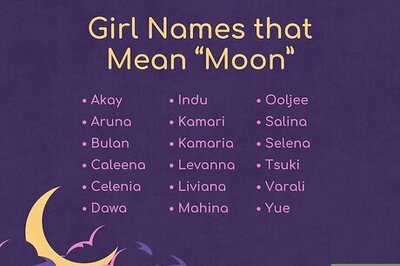



Comments
0 comment