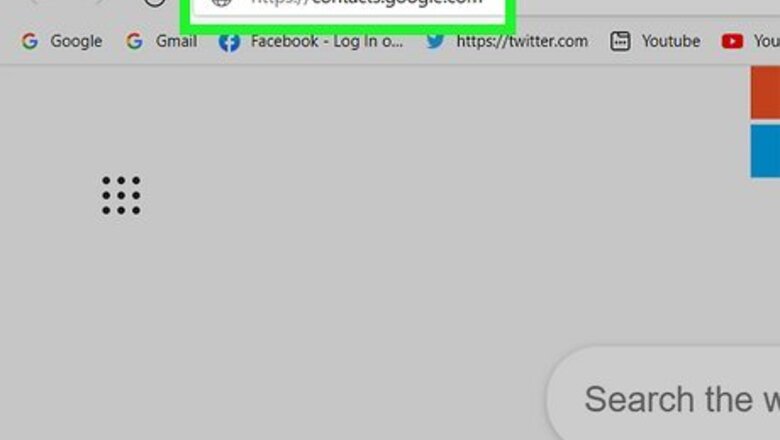
views
- Create a mailing list label in Google Contacts first by going to contacts.google.com and selecting the contacts you want to add.
- Click the label icon and select "New Label" to create a new mailing list label.
- Add the mailing list label to the "BCC" section of an email to send it to everyone in that label.
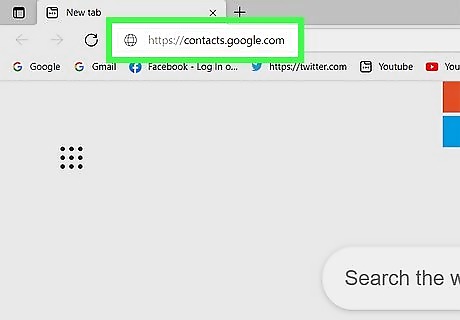
Go to https://contacts.google.com in a web browser. If you're signed in to your Google account, this opens a page that displays your contacts. If you're not signed in, sign in now to view the page. If you're logged into the wrong account, click your profile icon on the upper-right side of the page and then either select the proper account (if it's signed in) or click Add account and enter your email address and password when prompted.
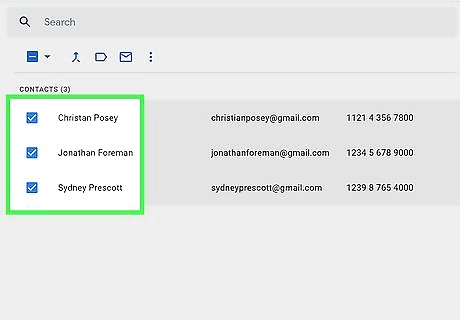
Select the contacts you want to add to your list. To select a contact, hover your mouse cursor over the person's name, then click the empty box to the left of their name. Do this for everyone you want to include in the list.
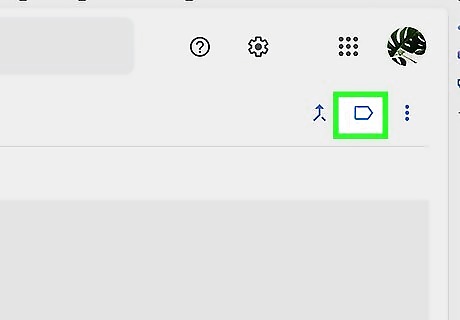
Click the Labels icon Android 7 Label icon. It's the icon that looks like a label or gift tab at the top of your contacts list. This expands the Manage Labels window.
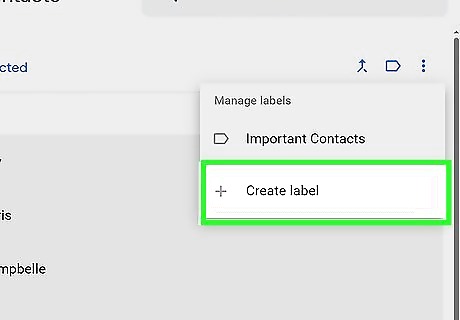
Click + Create label. It's at the bottom of the pop-up window.
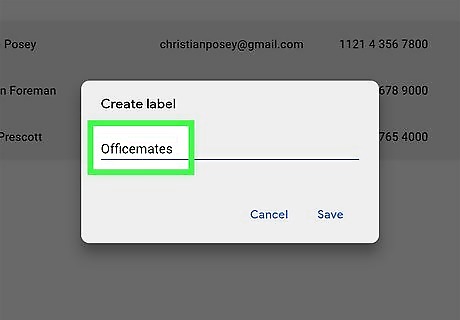
Type a name for your mailing list. The name you enter here is how your mailing list will be represented in your contacts. This is the name that you'll type into the "To" field later when addressing an email to your list.

Click Save to save your new mailing list. It's at the bottom of the pop-up window. To remove someone from this mailing list label, go to Google Contacts, then find your label listed in the menu on the left side of your screen. Click the label's name and uncheck the contact you want to remove from the email label. Similarly to removing a contact, go to the label's page in Google Contacts to be able to add new contacts. If someone isn't in your Google Contacts, add their email to be able to add them to the email list.
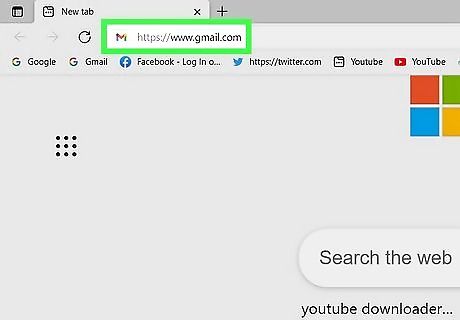
Go to https://www.gmail.com in your web browser. Now that you have a mailing list, you can easily create a new message in Gmail.
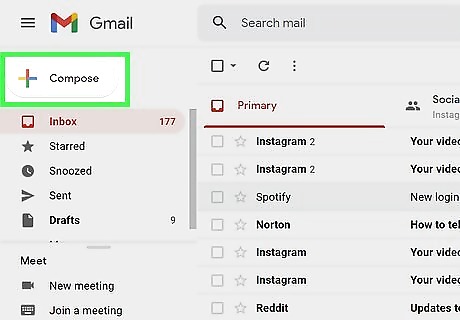
Click + COMPOSE. It's at the top-left corner of your Gmail inbox.
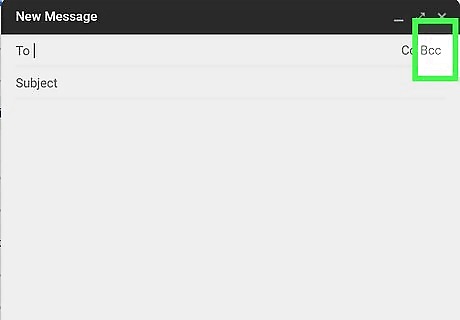
Click BCC. You'll see this in the upper-right corner of the new message. This expands the BCC field below the "To" field at the top of the message. As long as you add the name of your mailing list to the BCC field instead of the To or CC field, the people on your mailing list won't see the email addresses of the other people on the list. This protects the privacy of your mailing list members and is good mailing list etiquette. Technically, you can add this label to the To: field instead. But if you do that, everyone on the list will be able to see and reply to all other members. Don't do this unless everyone on the list specifically asks to join a discussion list—when people reply, it could create way too many emails for list members, and there'd be no way for them to unsubscribe.
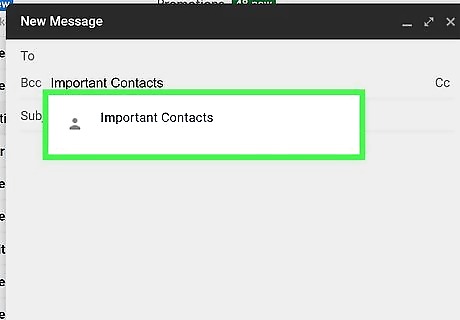
Type the mailing list label name into the "BCC" field. There are two ways to do this: The simplest way is to start typing the name of your mailing list into the "BCC" field. When the mailing list label appears as a suggestion, click its name to quickly add the mailing list members to the "BCC" field. If you have trouble finding your mailing list label this way, click BCC in the upper-left corner of the window (below the "To" field) to expand your list of contacts. Select the mailing list label from the drop-down menu at the top-right corner, check the "Select All" box, and then click INSERT at the bottom-right.
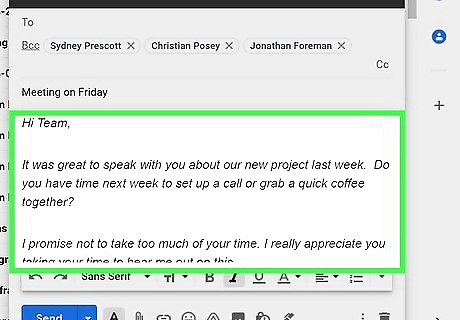
Write your email. Now, you can enter a subject for your email into the "Subject" field and type the contents of your message into the larger typing area below that.
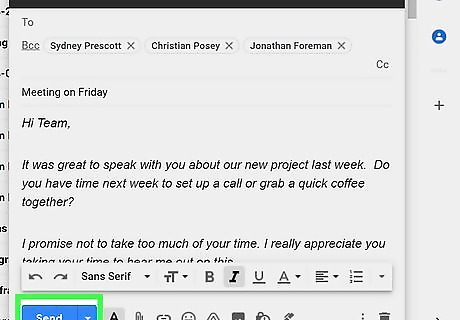
Click Send. It's a blue button in the bottom-left corner of the "New Message" window. This sends your email message to everyone on the mailing list.














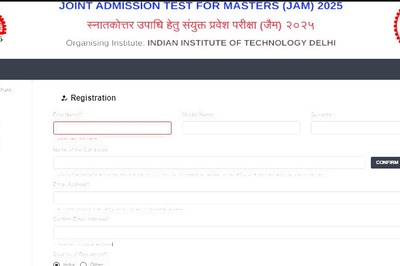

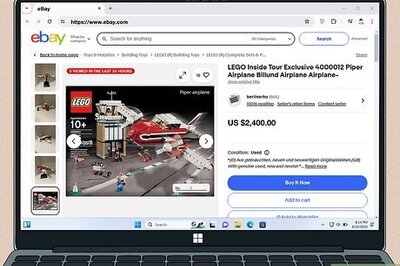
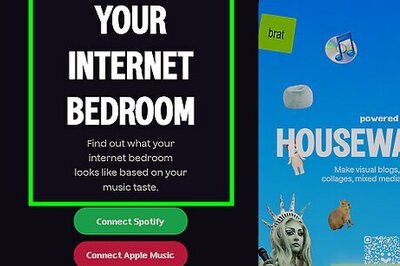

Comments
0 comment