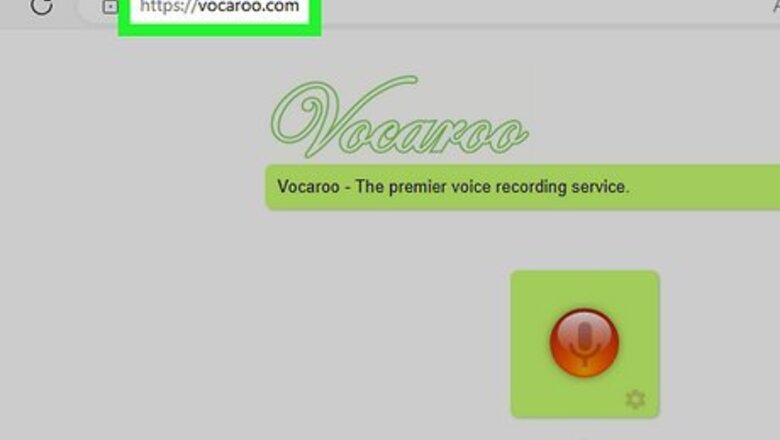
views
Using Vocaroo

Go to https://vocaroo.com/. Vocaroo is easily the simplest recording tool you can use. There's nothing for you to download, install, or sign up for. You'll record straight through your web browser, but make sure you have a good internet connection so the recorder works. You can also take screenshots and record your screen on Chromebook to go along with your audio recording.

Click the red microphone button. It's centered in the middle of the page. You might need to allow your browser to access your microphone.
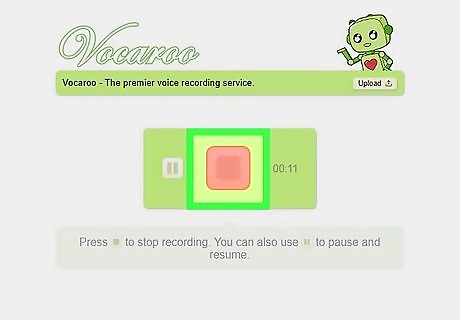
Click the red button again to stop recording. Alternatively, click the Pause icon to temporarily pause the recording and resume it later.
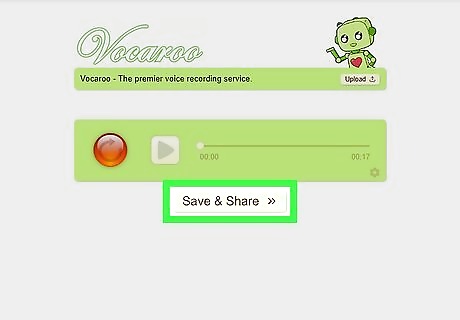
Save and share your recorded audio. Click the Play icon to listen to your recording. If you don't like it, try again by clicking the red Refresh icon. Click Save & Share if you're happy with the recording and want to save it. You can click QR code to link to your recording or share the URL. You can also download or embed it.
Using Mic Note

Get Mic Note from the Google Play Store. Go to https://chrome.google.com/webstore/detail/mic-note-voice-recorder-n/nhkoenoennbjnibepkjdheodiaojdgpk?hl=en and add the extension to your Chromebook. Free users are limited to 10 minutes per recording and cannot edit them. You can, however, pay to unlock more time per recording as well as the ability to edit them.
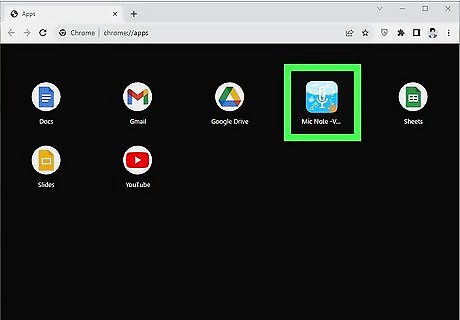
Open Mic Note. Click the extension icon, and you can open Mic Note's dashboard.
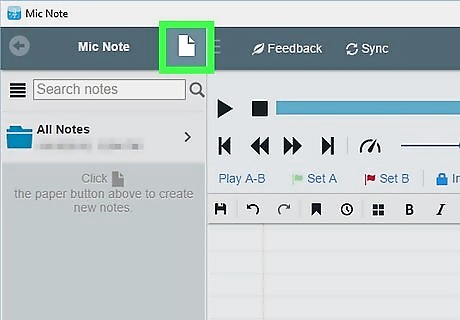
Click the New Note icon. This icon looks like a page with a folded corner to the right of "Mic Note" at the top of the window.
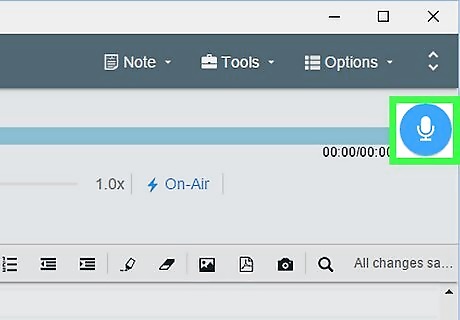
Click the microphone icon. You'll see this icon in the top right corner of your new note. Your microphone will begin recording everything it picks up. If you're using your Chromebook at school and are taking notes, try the "Transcribing" option under the microphone icon.
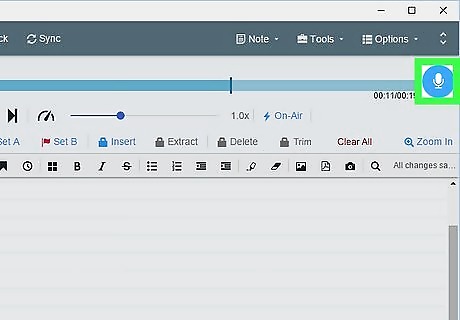
Click the microphone icon again to stop recording. The recording will be saved in your Mic Note account, which means you can access it from anywhere else where you can log into your Mic Note account. You can also export the file if you want to have a local file.
Using Spotify for Podcasters
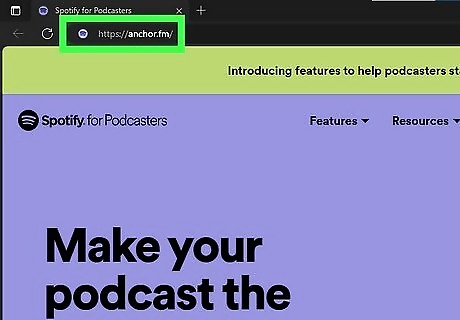
Go to https://anchor.fm/ and sign up for a free account. Spotify for Podcasters, formerly known as Anchor, is a popular podcasting platform, which means it's fantastic for recording audio on your Chromebook. This web-based software offers audio recording straight from your web browser, so you don't have to download anything. To create an account, click Get started and follow the on-screen instructions to select your account type. Log in with your Spotify account, then click Let's do it under "Make your first episode."
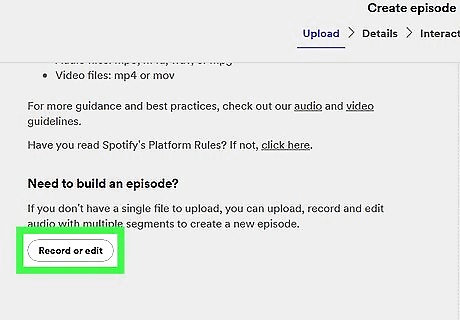
Click Record or edit. This option is at the bottom of the "Need to build an episode?" header.
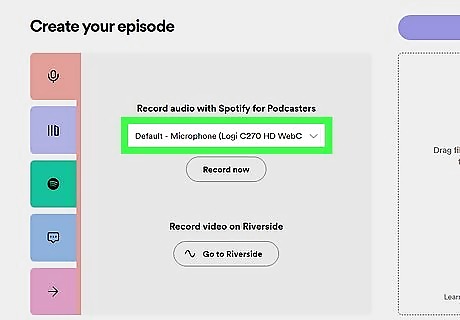
Select your microphone. Use the drop-down menu in the middle of your screen to choose a microphone.
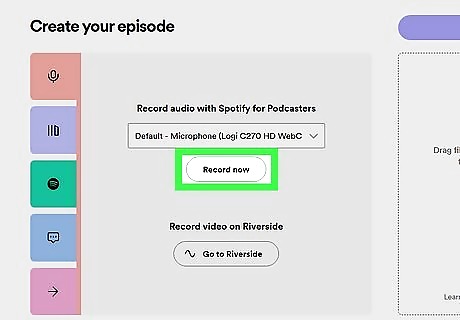
Click Record now. It's in the middle of your screen. A timestamp will let you know how long you've been recording. Click Stop Recording when you're done speaking. Don't worry about messing up! You can speak for short amounts of time and edit them together so you don't have to have one clean 1-hour-long recording. The software will take a moment to load your recording. Click the Play icon to listen to your recording. Click the three dots next to the icon to save or delete your recording.
Using Screencastify
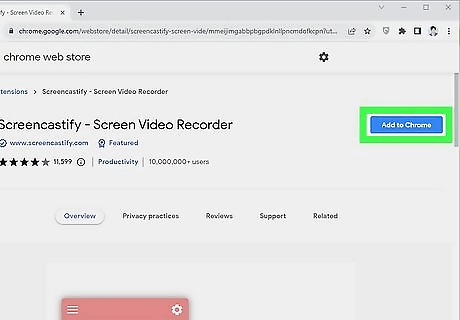
Add Screencastify to Chrome. Open the Web Store, search "Screencastify" and add it to Chrome. Use this method to record your screen as well as audio from your Chromebook.
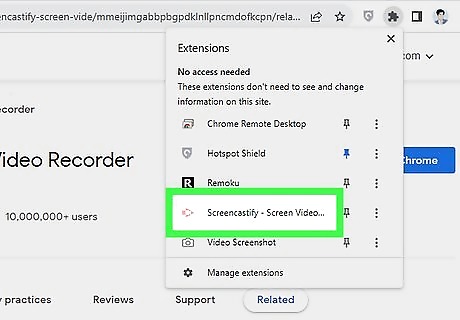
Click the Screencastify extension icon. It looks like a pink arrowhead. If you don't see it in your extensions area, click the jigsaw puzzle piece icon to see all of your extensions. If you haven't logged in, you'll be prompted to log in or sign up. You can make a Screencastify account for free.
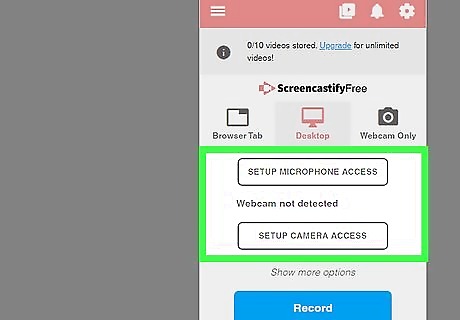
Enable microphone and webcam permissions. You'll see a "Getting Started" page if you've downloaded the extension for the first time that walks you through setting it up. Alternatively, you can click Enable mic and webcam from the drop-down menu when you click the Screencastify icon.
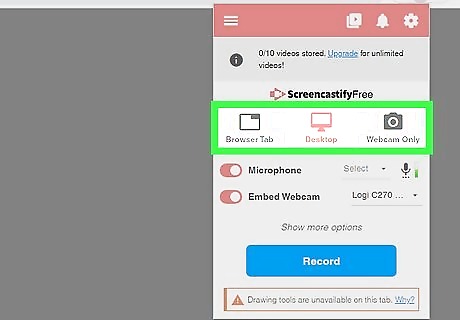
Click the Screencastify icon and select what you want to record. You can record a desktop application or a tab in your web browser. Make sure the microphone selected is the one you want to use.

Click Record. You'll hear chimes from your speakers as the recording begins. Click Stop Recording or the stop icon when you're done. You'll immediately be redirected to a "Watch Page" where you can preview and share your recording. Click Copy Share Link to paste it anywhere so other people can view your recording. Free accounts can have up to 10 recordings at a time, but you can pay to unlock more.
Using Bandlab
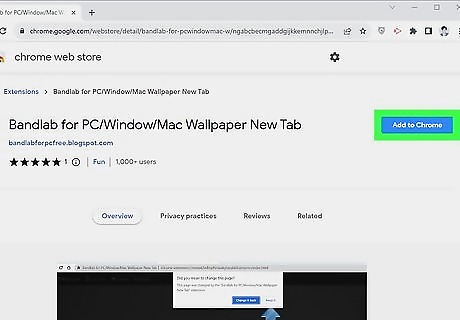
Use Bandlab to record music, including musical instruments. Go to the Web Store, search "Bandlab," and download it for free. Chromebooks aren't ideal for recording and making music like their PC and Mac counterparts. Most, if not all, of the Chromebook audio recording software isn't industry-standard like GarageBand for Mac and iOS. You'll need another device, like a MIDI Controller, to easily make music with your Chromebook.
Using Soundtrap
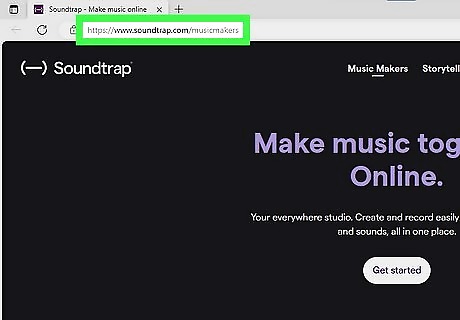
Try Soundtrap as a Bandlab alternative. You can sign up for a free account at https://www.soundtrap.com/musicmakers and download the program from the Web Store.
Using Reverb

Use Reverb to record through your microphone. Go to https://record.reverb.chat/ in your browser to record audio without downloading anything! Free accounts can only have up to 10 recordings, but you can pay to access more.
Using TwistedWave
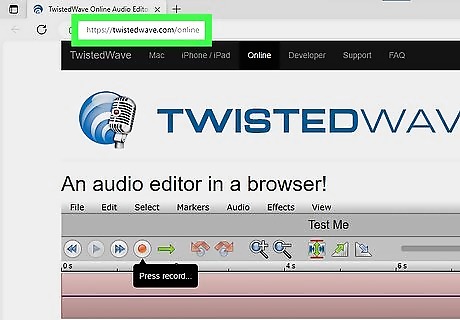
Try TwistedWave to record your voice. Go to https://twistedwave.com/online in your browser and record your voice.



















Comments
0 comment