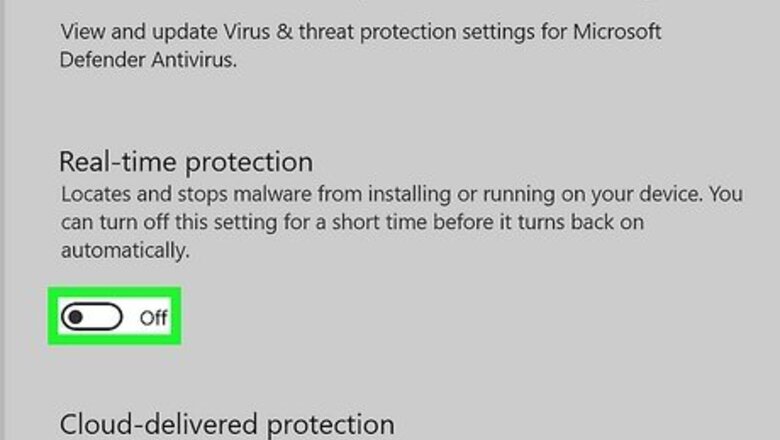
views
- Disable your antivirus while you verify game files, to ensure your antivirus doesn't quarantine any important Steam files.
- Only verify one games' files at a time, and don't do any other system-intensive tasks while verifying.
- If one or two files don't verify, that's normal and can be expected.
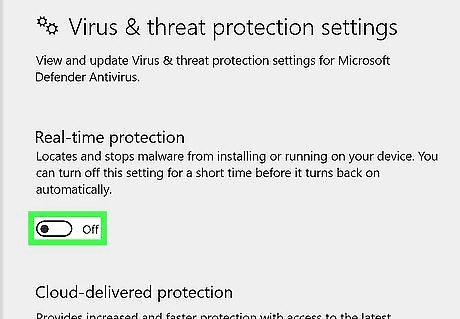
Disable your antivirus. While antivirus is important for computer safety, some antivirus programs can flag Steam files as viruses due to malicious programs naming their files the same as some Steam files to bypass detection. As long as you do nothing else on your computer while Steam verifies the game files, you should be safe to turn your antivirus off during the process. This is an optional step, but is recommended to ensure your game files are checked properly.
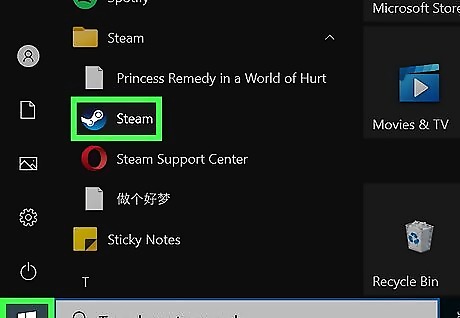
Open Steam and navigate to your game library. Once Steam is open, click on the word Games on the top menu bar to view your game library.
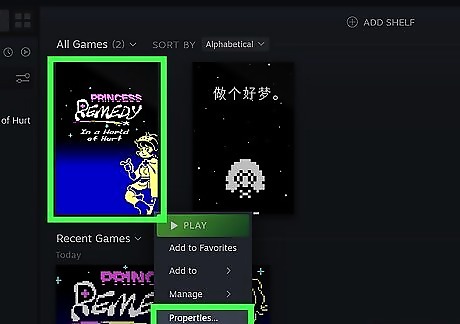
Access your game properties. In the games list, locate the game that you are having issues with. Right click (or ctrl+click on Mac) the game and select Properties… from the menu.
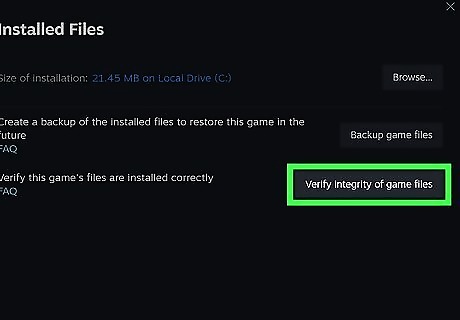
Begin the file verification process. In the pop-up window, on the left-hand sidebar menu, select Local Files. In this menu, select Verify integrity of game files… and allow the process to finish. One or more files may fail to verify, but this is normal. If you notice a lot of the game's files are failing to be verified, however, you may need to try the verification process again.
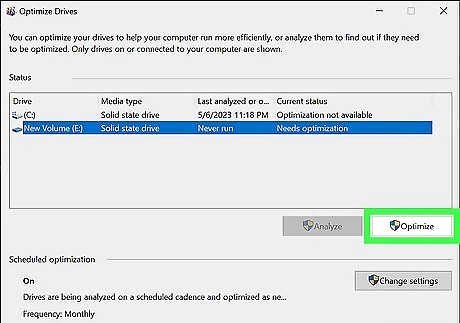
Pause any system-intensive processes. While you are verifying game files, don’t do any system-intensive processes like hard drive defragmentation or a virus scan. You also should only verify one games’ files at a time.
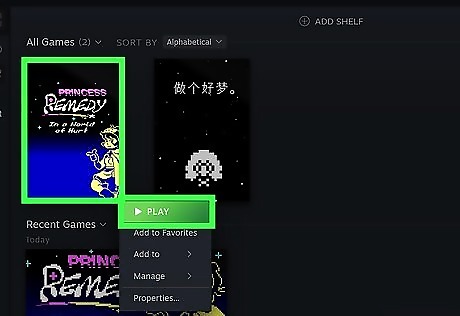
Attempt to play your game once more. After a few minutes the verification process will be complete. How long the process will take will vary based on how big the game is. Once the process has finished, you can launch the game and attempt to play it again.
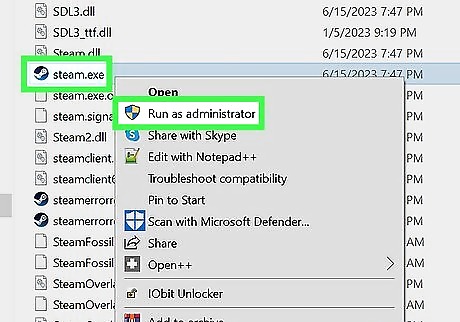
Try these troubleshooting tips if Steam can’t verify your files. Run Steam in administrator mode (PC only): Go to your Steam installation location and right click the steam.exe file, then select Run as administrator. Clear the cache: If running in administrator mode doesn't help, try clearing the cache while still in administrator mode. Note that if you are on a Mac, you can still complete this step but you won't be running Steam in administrator mode. In the upper left-hand corner select the Steam menu, then select Settings (or Preferences on a Mac) and then Downloads. Near the bottom of the window, select the Clear Download Cache button. Reinstall: If nothing else works, you may need to uninstall your game and reinstall it entirely.












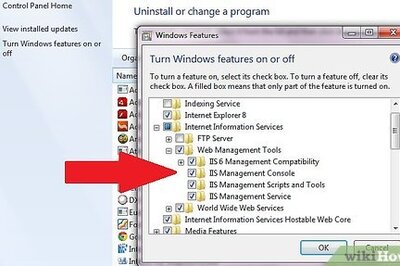


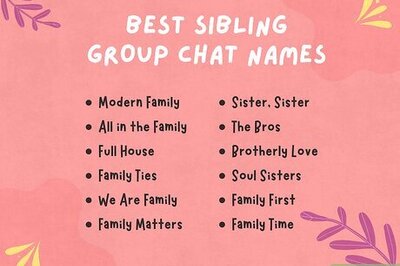

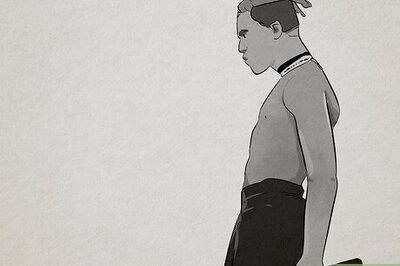

Comments
0 comment