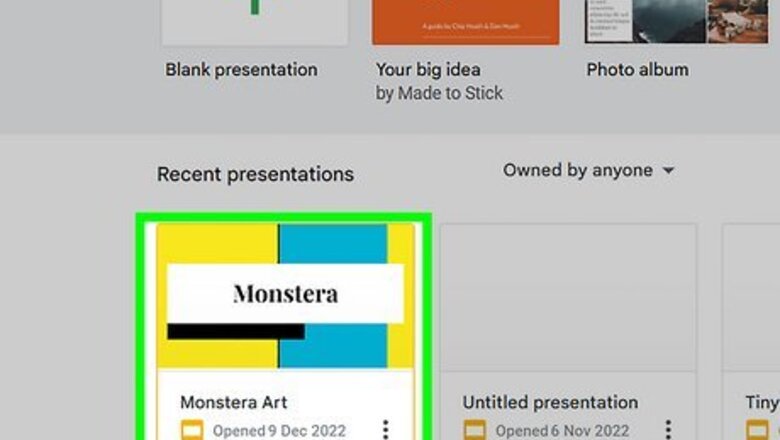
views
- To add videos to a Google Slides presentation, click "Insert" → "Video" → copy and paste a link or search YouTube.
- You can also click "Google Drive" to browse and insert a video from your Drive.
- While you can't add videos on the Google Slides app, you can still insert images and photos.
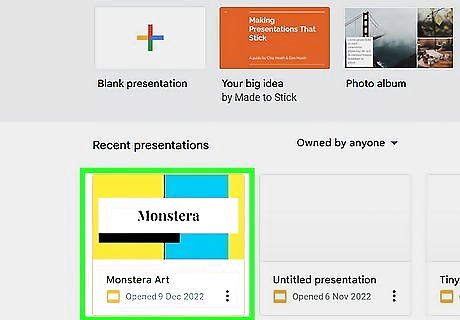
Open a project in Google Slides. You can also create a new one. If you aren't already logged in, click Sign in to do so now or create an account. This feature isn't available on the mobile version of Google Slides. However, you can still add photos on the app.
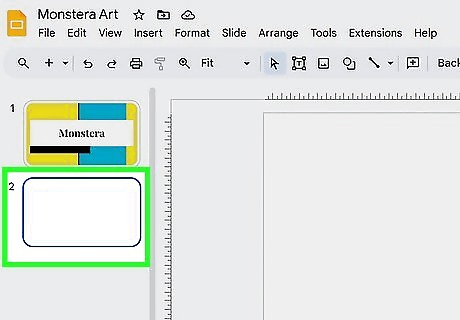
Click a slide. This is where you'll insert the video.
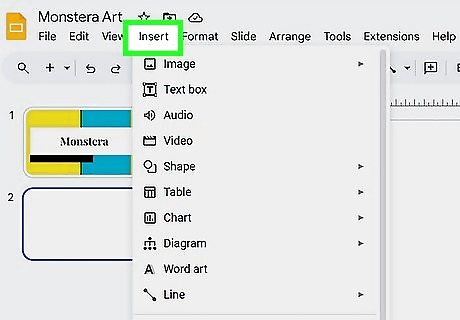
Click Insert. This is in the top toolbar, between View and Format.
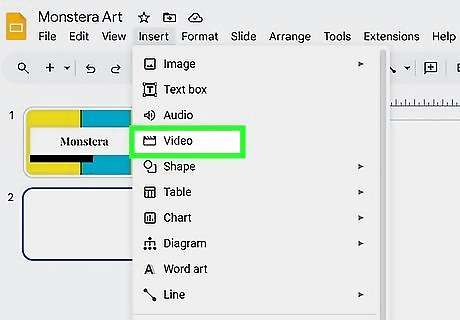
Click Video. You can find this underneath Audio.
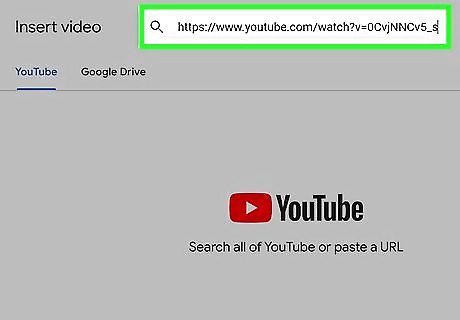
Copy and paste a video link into the field. For the best experience, you can use a YouTube link, but other video websites should also work. You can also search for YouTube videos directly in the field; just enter some keywords. Alternatively, click Google Drive to insert a video file saved to your Drive. Select a file, and then click Insert.
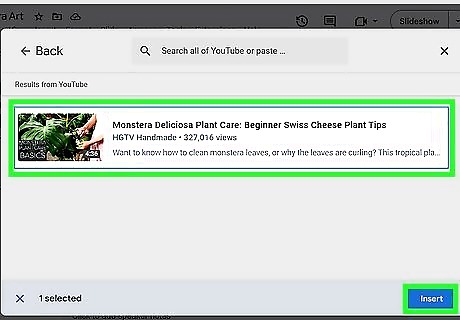
Select the video and click Insert. The video will be inserted into your slide.
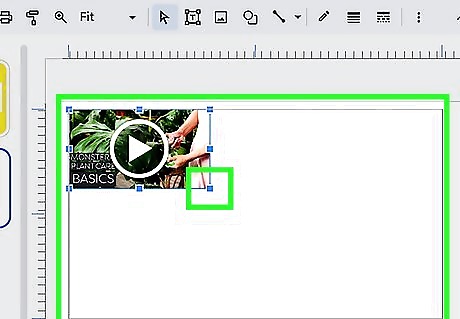
Adjust the video (optional). Once the video is inserted into the slides, you can adjust its video playback, position, size, and rotation, and even add alt text. Click the slide to show its format options. If you want a specific part of the video to play, enter the Start and End time. Click and drag the video to move it to a different location. Click and drag a corner to resize the video.











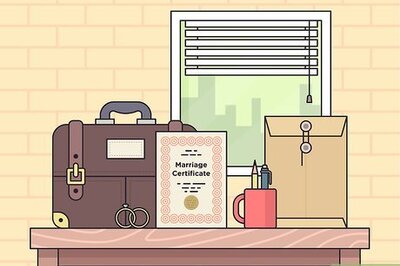


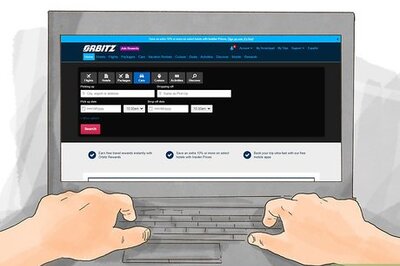
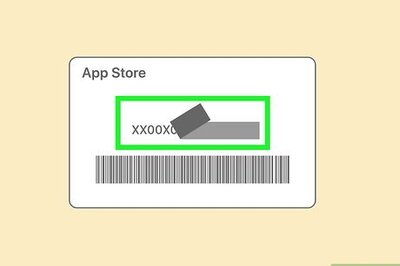
Comments
0 comment