
views
- Connect to Wi-Fi before uploading stories to makes sure you're getting the best quality.
- If you have an Android, take the photo or video on your built-in camera app first and then upload it to your story.
- Enabling high quality uploads and disable Data Saver in order to ensure the highest quality possible for your stories.
Check Your Internet Connection

One of the most common reasons for blurry Instagram photos is a poor internet connection. A poor internet connection can affect the quality of your own story, as well as the quality of how other peoples' stories look in the Instagram app. Ensure you are connected to Wi-Fi when you post and view stories. If stories are blurry while you're connected to Wi-Fi, run a speed test to check the quality of your connection. If you indeed suspect that your internet connection is the culprit behind your blurry stories, try turning Airplane Mode on and off. This can often help your device rediscover a stronger and more stable connection.
Update the Instagram App
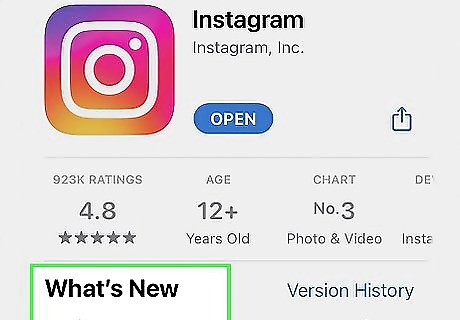
If the Instagram app is out of date, you might experience blurry stories and other problems. If you haven't updated the Instagram app in a while, check for an update using the App Store (iPhone/iPad) or Play Store (Android).
Use Your Android's Camera App
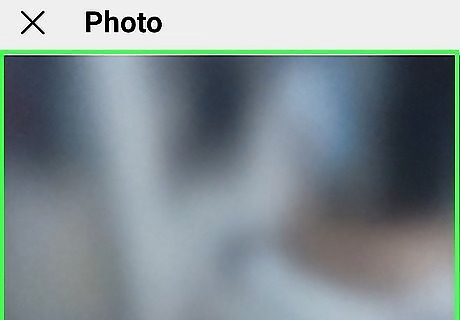
Many Android users have found that Instagram's camera produces poorer-quality photos than their regular camera apps. This is because on some Androids, the Instagram app cannot access the built-in camera app. Instead, the Instagram camera takes a "screenshot" of the camera's viewfinder, which produces a poorer-quality photo. If you have an Android, use your phone or tablet's built-in camera app to capture a photo or record video and upload it to your story instead of using Instagram's story camera.
Clear Your Cache (Android)
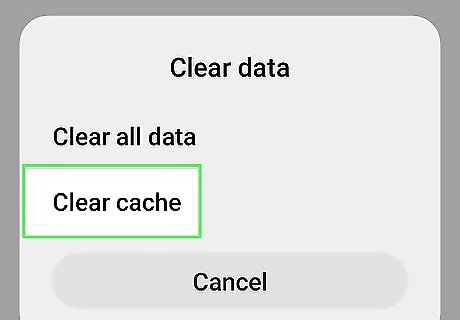
Clearing the Instagram app cache can help fix blurry stories on Android. Unfortunately, only Android users can clear an app's cache. If you are an iPhone user and believe this may be your issue, you will need to reinstall Instagram. To clear your Instagram cache on Android: Open your Android's Settings. Tap Apps or Apps & notifications, depending on your Android version. Tap Instagram. If you don't see it, tap All Apps first. Tap Storage or Storage & cache. Tap Clear cache and confirm.
Check for Instagram Outages
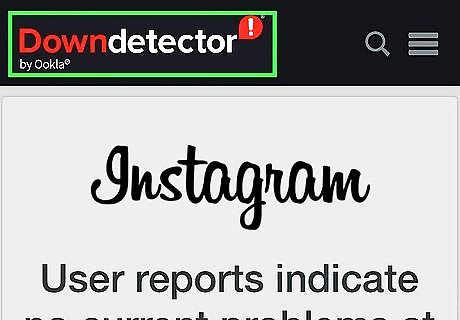
Consider whether Instagram is up and running properly. If your Instagram stories are blurry, the problem might be on Instagram's end, not yours. If the Instagram app is bogged down, it will be unable to fully load any stories, including your own. Some places to check for Instagram outages and status updates: Instagram's official Twitter account: https://twitter.com/Instagram Down Detector: https://downdetector.com/status/instagram/ You can also search Twitter for the word "Instagram" to see if other users are also experiencing blurry stories.
Enable High Quality Uploads
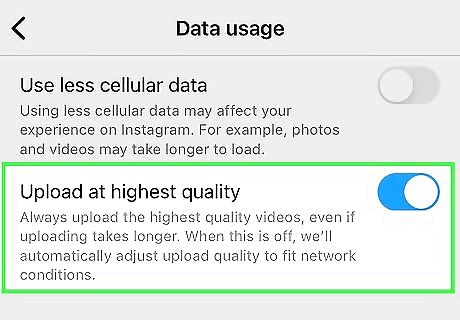
Turn on "Upload at highest quality" to makes sure your stories upload as intended. If Instagram is not set to upload at the highest quality, it will decrease the quality of your stories when your internet connection slows down. To turn on high quality uploads: Tap your profile icon at the bottom-right corner of Instagram. Tap the three-line menu and select Settings. Tap Account. Tap Data usage. If the "Upload at highest quality" switch is disabled, tap to enable it now. Activating this setting will prevent Instagram from compressing your content, no matter how slow your connection is. Note that your story uploads will likely take longer, as the file sizes will be larger.
Turn Off Data Saver
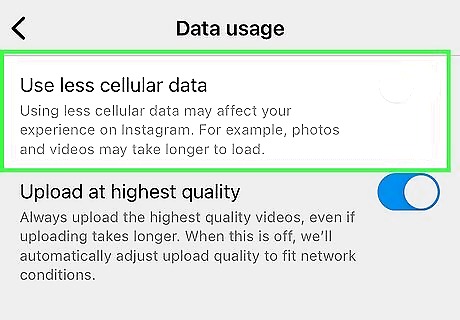
If Data Saver is turned on, your stories might be blurry when you upload them over cellular data. This feature is designed to help you use less cellular data on Instagram, which is helpful if you don't have unlimited data. If you do have unlimited data, turn this feature off to make sure you can always upload clear, unblurry stories from any location. Here's how: Tap your profile icon at the bottom-right corner of Instagram. Tap the three-line menu and select Settings. Tap Account. Tap Data usage. If "Use less cellular data" is enabled, tap the switch to disable it.
Upload Smaller Photos and Videos
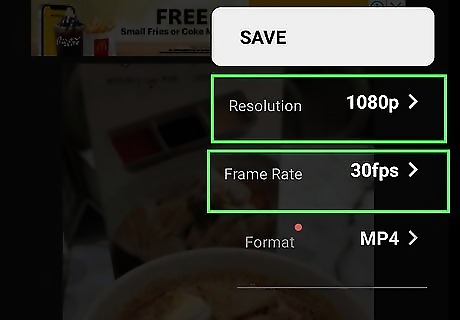
Instagram limits photo uploads to 30MB and stories to 4GB. If you have a really high-quality camera, it might be too high-quality for Instagram stories. When the photo or video you're adding to your story is larger than the limit, Instagram will compress it, making it appear blurry in your story. You can fix this problem by decreasing the photo and video size before uploading. Instagram recommends uploading vertical videos (such as the type you add to stories) at 1080 x 1920 px resolution and 30 fps for the best quality.
Use Less Media in Your Stories
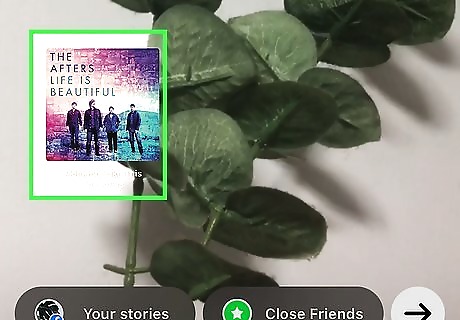
Limit the amount of music and stickers you are adding to a story. Although Instagram offers a robust set of options for customizing your story, adding too many bells and whistles to your story can limit its image quality and produce blurry stories. Try to avoid adding more than a few stickers or songs to your story.
Adjusting Camera Settings
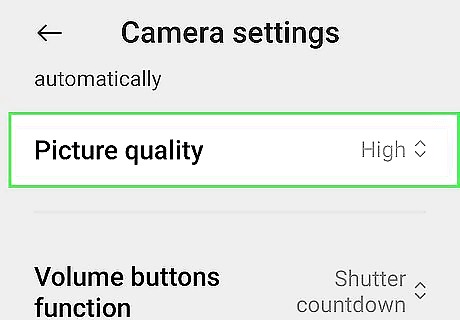
Tinker with your phone's camera settings. If using the Camera app on your Android or iPhone, you may be using some settings that lead to blurry photos. Of course, if this is the case, you will likely flag these issues when viewing the photos in your library. This wikiHow article can help you take the best possible photos with your phone's camera!
Uninstall and Reinstall Instagram
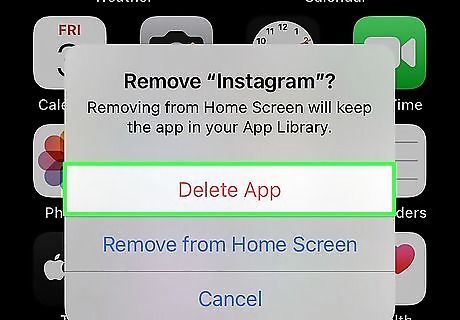
Uninstall and reinstall the Instagram app. If none of the above suggestions seem to fix your blurry Instagram stories, you may consider just uninstalling and reinstalling it your phone or tablet. It's not a guaranteed fix, but it'll provide you with a clean copy of the app, potentially addressing any lingering issues in quality.




















Comments
0 comment