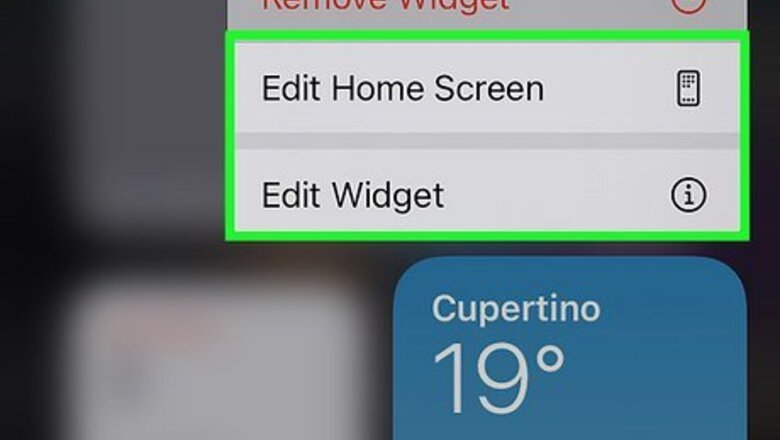
views
- You can adjust the size and boldness of your iPhone's font in Settings.
- You can't change the style of the system font unless you jailbreak your iPhone.
- Jailbreaking your iPhone will void your warranty and can potentially put your device at security risk.
Enlarging and Bolding Text
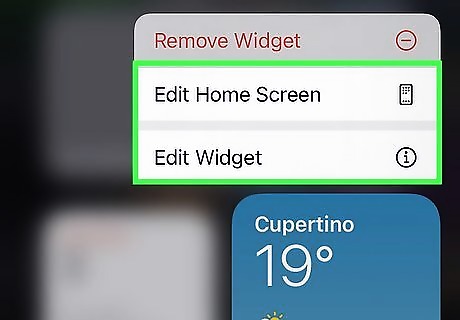
Understand the limitations. As per your iPhone's built-in settings, you can decrease or increase text size and bold (or un-bold) text. Because your iPhone's apps and Home screen use a uniform design, adjusting the text size and weight is the only legitimate way to change your iPhone's font. If you want to customize your iPhone to make it more personal, you can experiment with custom icons, Home screen layouts, and widgets.
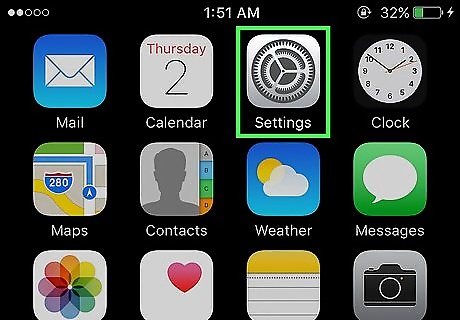
Open your iPhone's iPhone Settings App Icon Settings. Tap the Settings app icon, which resembles a set of gears on a grey box.
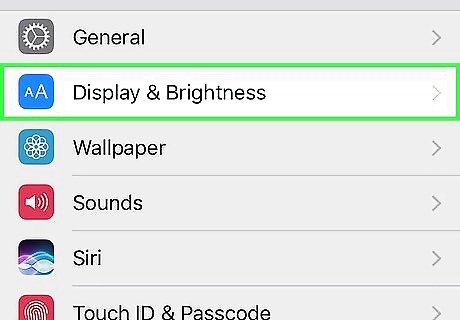
Scroll down and tap Display & Brightness. This will show your display settings, including text size. You can find this underneath General and Control Center.
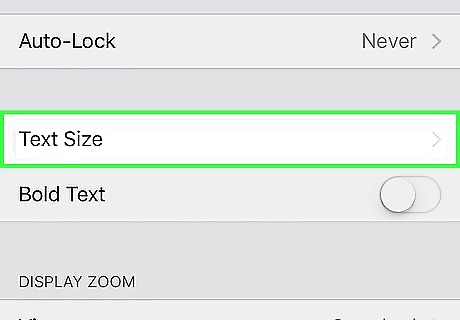
Tap Text Size. It's towards the bottom of the screen. This will open a new page with a slider.
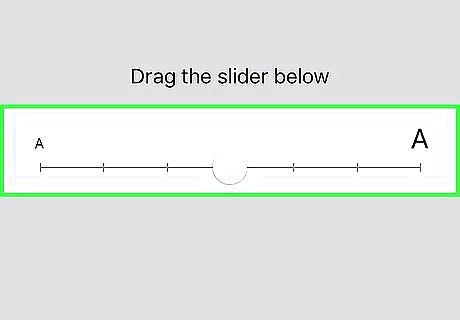
Drag the slider to adjust the text size. You can drag it left to make the text smaller or right to make the text bigger than the default size. The text on the screen will change sizes as a preview. This adjustment will affect all iOS apps that support Dynamic Type. If the app does not support Dynamic Type, the font size will not change from its default. This setting will also change your iOS Mail font.
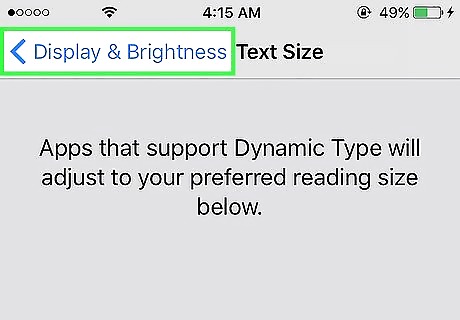
Tap the "Back" button. It's in the top-left corner of the screen. Doing so will save your changes; you'll see your chosen text size applied to the Settings app immediately.
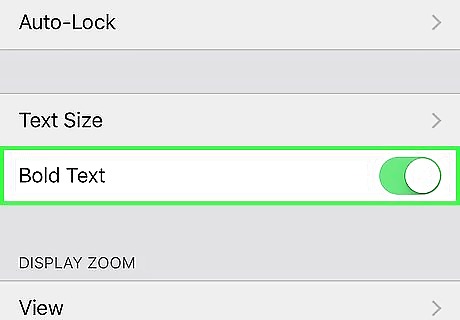
Tap the white "Bold Text" switch iPhone Switch Off Icon if you want to enable bold text. This will apply your changes immediately. If your iPhone's text is already bold, this switch will be green. Tapping it will remove the bold effect from your iPhone and turn the switch grey.
Changing Accessibility Settings
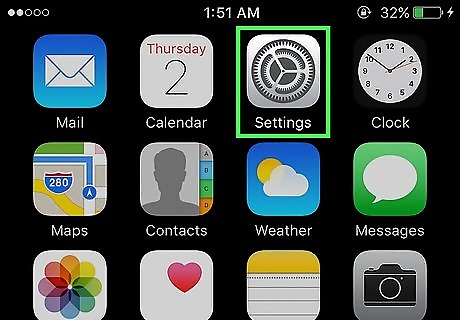
Open your iPhone's iPhone Settings App Icon Settings. Tap the Settings app icon, which resembles a set of gears on a grey box.

Scroll down and tap Accessibility. You'll find it near the middle of the screen.
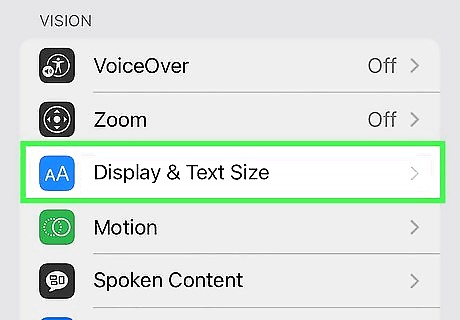
Click Display & Text Size.
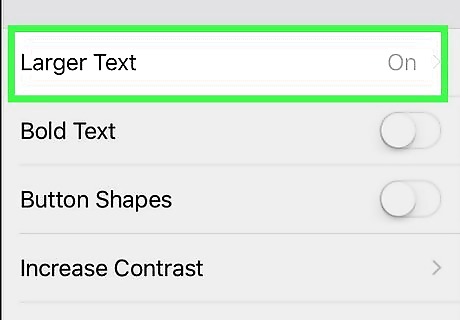
Tap Larger Text. This can be found at the top of the page. Doing so will open a screen similar to the Text Size menu found in the previous method. If you can't find this option, confirm your iPhone is updated.

Tap the greyed out "Larger Accessibility Sizes" switch iPhone Switch Off Icon to turn it on iPhone Switch On Icon. The slider below it will expand to show additional size options.
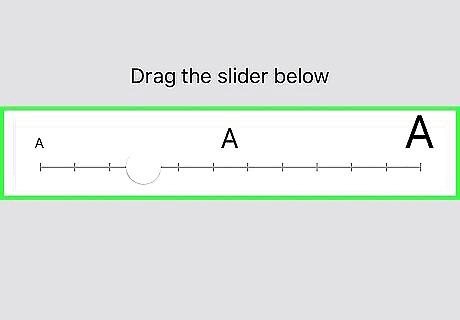
Enlarge your iPhone's text. Drag the slider to the right to see the largest text sizes possible. This size change will only apply to apps that support Dynamic Type and the larger Accessibility sizes.
Changing Fonts on Jailbroken iPhones
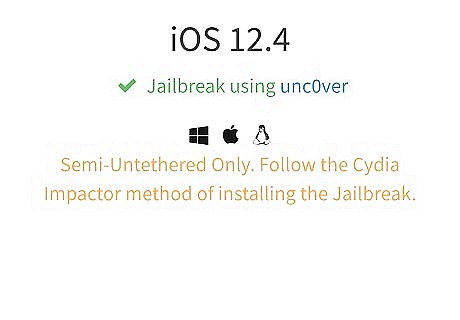
Jailbreak your iPhone. You cannot change the font that your iPhone uses unless you jailbreak it. Jailbreaking is not possible on some versions of iOS. If you can't jailbreak your iPhone, you can't change the font. Jailbreaking will void your iPhone warranty.
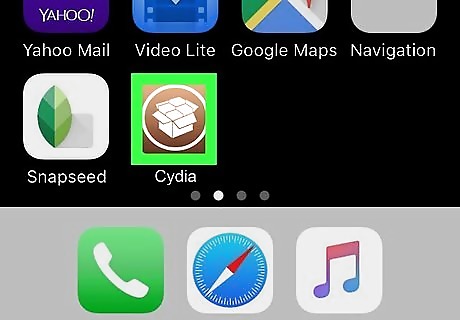
Open Cydia on your jailbroken iPhone. You'll find Cydia on one of your Home screens. Cydia is essentially the jailbroken iPhone's App Store. If this is your first time launching Cydia after jailbreaking, it will likely automatically update and restart your iPhone. If this doesn't work, you can try uninstalling Cydia and reinstalling.
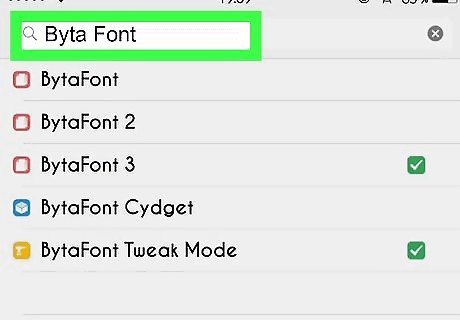
Search for "BytaFont" in Cydia. This app for your jailbroken iPhone is available for free from the ModMyi section, which is a standard section in Cydia.
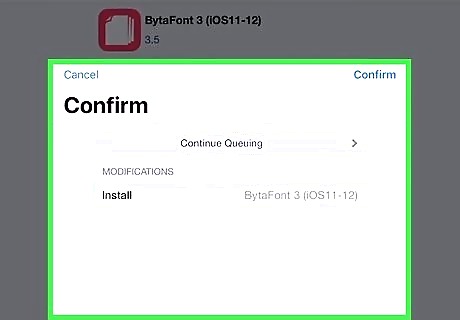
Install the BytaFont app. Open the BytaFont details page, tap Install, and tap Confirm to begin the installation process. Your iPhone will automatically restart after the installation is complete.

Launch BytaFont. This app will allow you to download and install new fonts for your iPhone. You'll find it on one of your Home screens after installing it in Cydia.
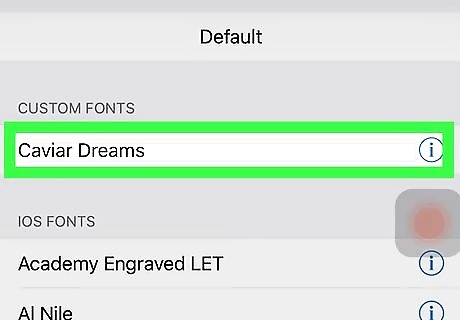
Add fonts to BytaFont. Once you've loaded BytaFont, you can start adding fonts to it: Tap the BytaFont tab. Tap Browse Fonts Find the font you want to install and tap Download Use Cydia to finish installing the font.
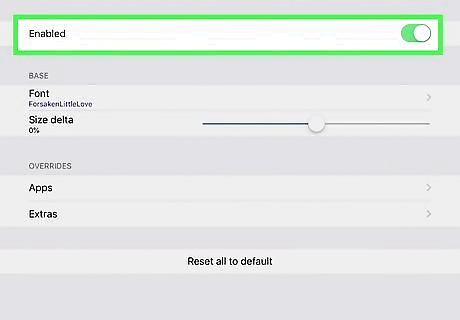
Switch the fonts your iPhone uses. After you've installed some fonts, you can switch between them to replace your iPhone's system font: Open BytaFont and select the Swap Mode tab. Tap the Basic option. Tap the font you want to use. Tap Yes to confirm. Your iPhone will restart, and the font will be applied.












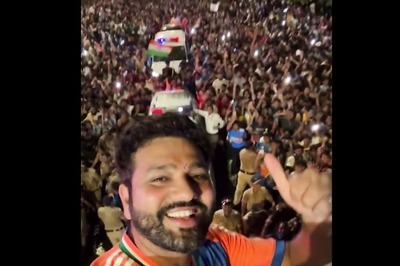
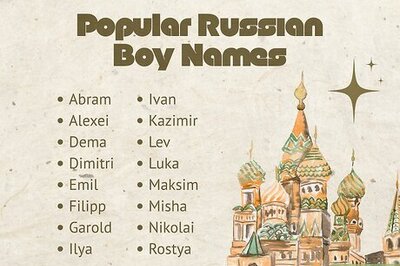

Comments
0 comment