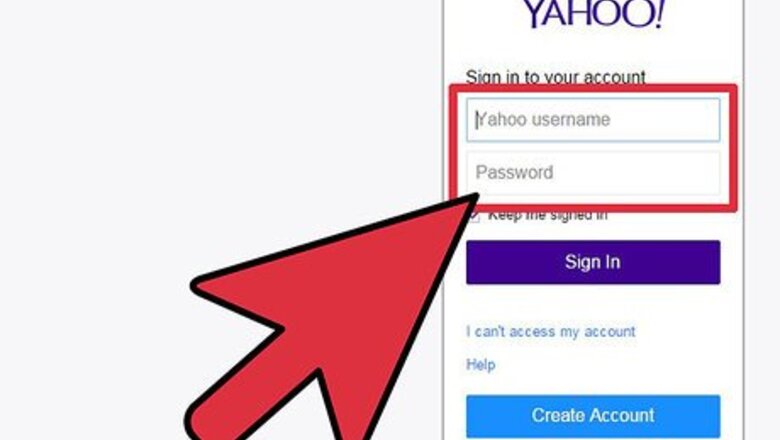
views
Viewing Filters

Log into your Yahoo! Mail account. Go to http://mail.yahoo.com; fill in your Yahoo! username and password, and click on the purple “Sign In” button. You will be brought to your inbox after successfully logging in.
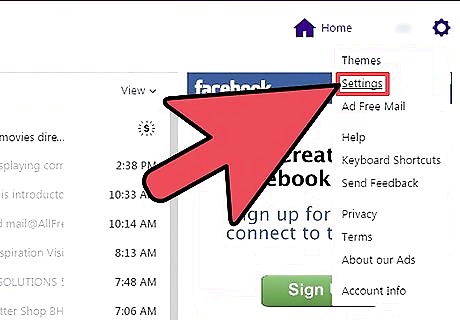
Go to Settings. There’s a gear icon beside your name at the upper right of the screen. Click on it and then choose Settings. The Settings sub-window will appear.

Go to Filters. On the Settings menu, click on “Filters” from the left panel. All your existing filters will be displayed on the right. If you don’t have any yet, refer to this article to create one.
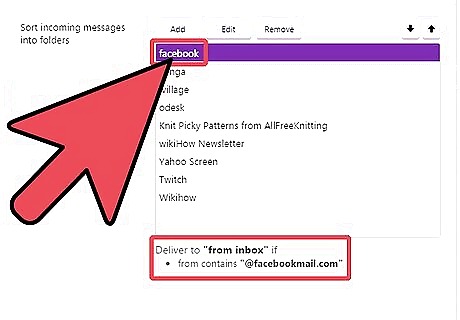
View a filter. From the list of existing filters, select one by clicking on it. The rules set for the filter will be displayed at the bottom of the screen.
Editing Filters
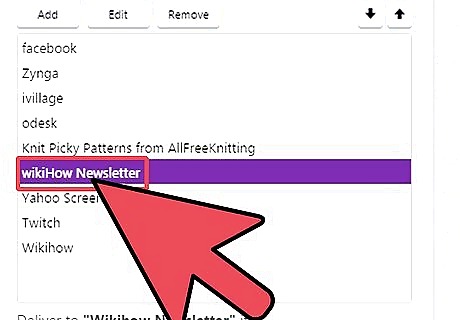
Select a filter. From the list of existing filters, select one you’d like to edit by clicking on it. The chosen filter will be highlighted.
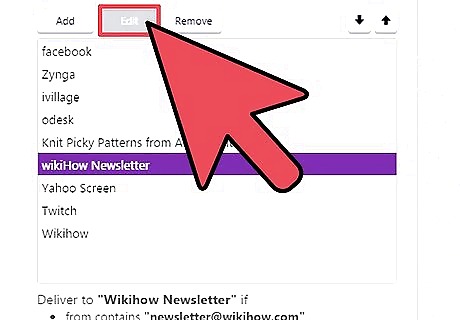
Edit a filter. Above the list of filters are three buttons. Click on the “Edit” button to enter the modification screen.
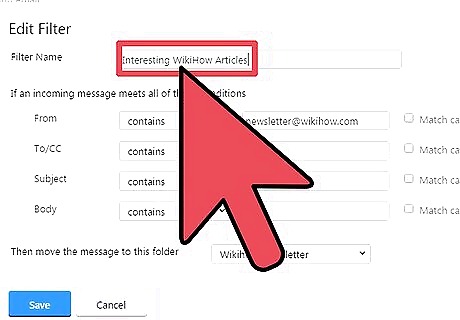
Change the name of the filter. The first field is the Filter Name. You may edit the name of your existing filter in this field. Set a unique filter name. Make it short but descriptive.
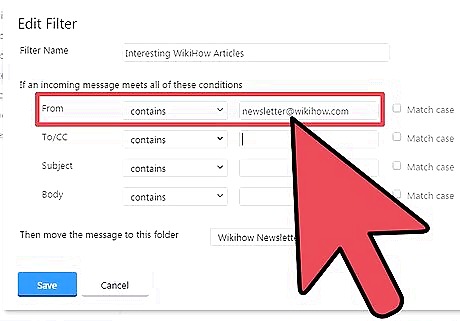
Change the Sender rule. The first rule is for the Sender. Select the condition from the drop-down list with options of “Contains,” “Does not contain,” “Begins with,” and “Ends with.” Input the value that will be checked against the condition selected. Usually, this would be the e-mail address of the sender.
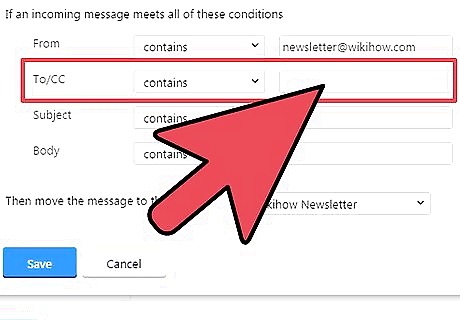
Change the Recipient rule. The second rule is for the Recipient. Select the condition from the drop-down list with options of “Contains,” “Does not contain,” “Begins with,” and “Ends with. Input the value that will be checked against the condition selected. The Recipient can include the list of people that will receive such e-mails. This always includes your name and your e-mail address since this e-mail will be coming into your account.
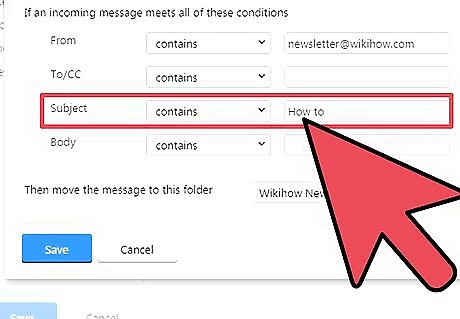
Change the Subject rule. The third rule is for the Subject. Select the condition from the drop-down list. Input the value that will be checked against the condition selected. The Subject is the text on the subject title of the e-mail.
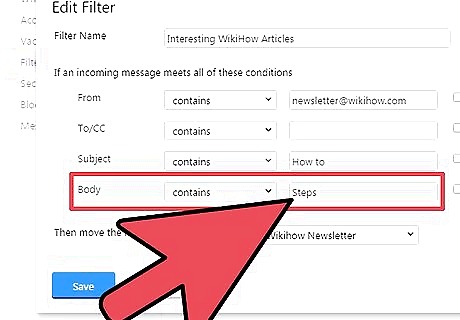
Change the E-mail body rule. The fourth and last rule is for the E-mail body. Select the condition from the drop-down list. Input the value that would be checked against the condition selected. The check here will be done with the whole contents of the e-mail body.
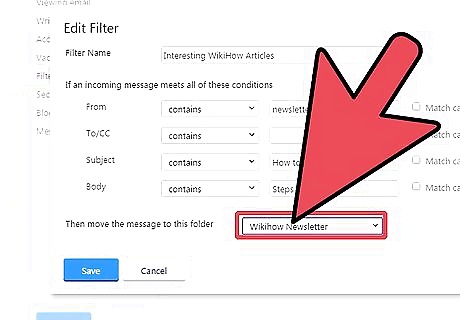
Change the destination folder. From the drop-down list of your Yahoo! Mail folders, select the destination folder where the e-mails that matched all the filter’s rules or criteria will be sent.
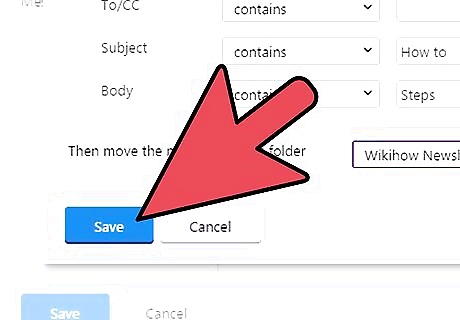
Save the filter. Click on the blue “Save” button to save the changes you’ve made to the filter.
Removing Filters
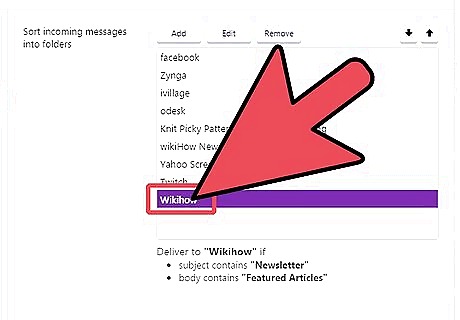
Select a filter. From the list of existing filters, select one you’d like to delete by clicking on it. The chosen filter will be highlighted.
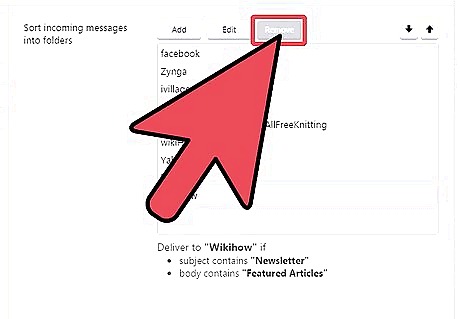
Delete a filter. Above the list of filters are three buttons. Click on the “Remove” button to delete the selected filter. There will be no confirmation message. Once you click on the “Remove” button, your selected filter would be deleted right away. Be very sure before you do so, as you would need to recreate the whole filter once it has been deleted.















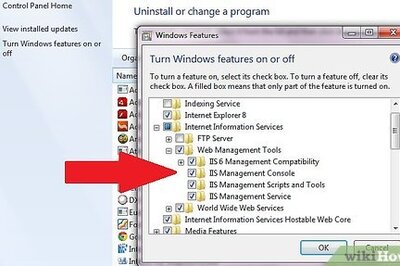

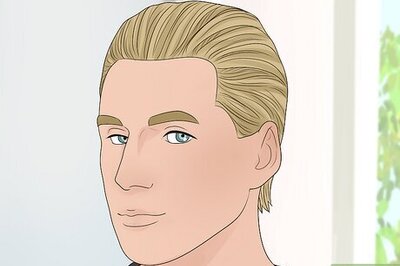
Comments
0 comment