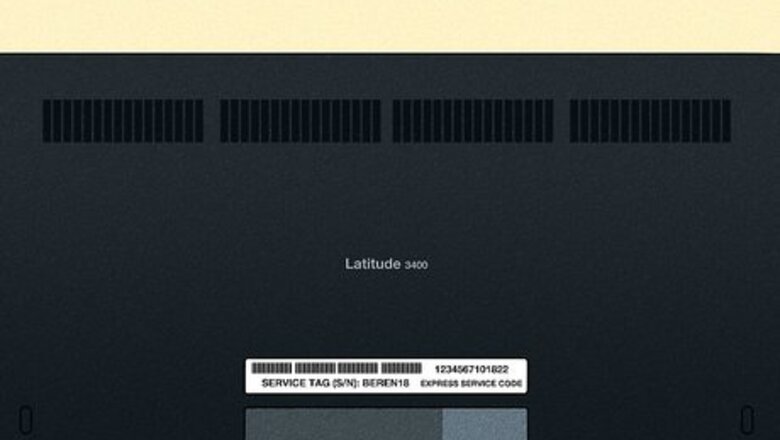
views
- A service tag is a 7-digit alphanumeric code unique to your Dell device.
- Service tags are printed on black-and-white stickers on all Dell computers, tablets, projectors, printers, docking stations, and monitors from 2016 and later.
- You can also find the service in SupportAssist, the BIOS, and by running the command "wmic bios get serialnumber" in Command Prompt.
Finding the Sticker
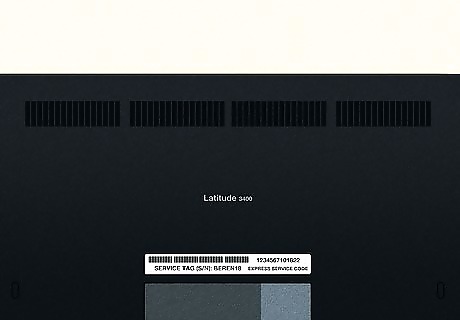
On a laptop. You'll usually find your service tag on the bottom panel of your Dell notebook computer. Some laptops, including XPS and Precision models, have a flap over the sticker. If you don't see a sticker on the bottom of your laptop, lift the flap to expose it.

On a desktop or all-in-one PC. On a Dell desktop computer, you'll usually find the black or white sticker containing the service tag on the top, side, or back panel of the tower. On an all-in-one PC, the sticker is typically on the back of the monitor near the bottom.

On a printer. The location of your service tag depends on the type of printer: On a laser printer, you'll find the service tag inside the toner compartment or bay. On an inkjet all-in-one printer, lift the scanner lid to find the service tag sticker. Depending on the printer, you may also see the service tag sticker on the back panel.

On a monitor. If you have a Dell monitor sold in 2016 or later, you'll find your service tag on the back panel of the monitor. If your monitor is older, it does not have a service tag—instead, you can identify your monitor model by signing in to https://www.dell.com/support.
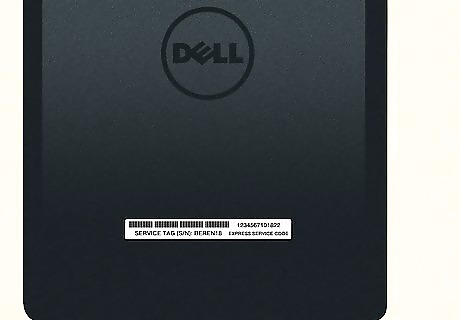
On a tablet. On most tablets, you'll find your service tag on a narrow black sticker on the bottom edge of your tablet. On other tablets, you'll see the sticker on the back side of the tablet toward the bottom-right edge.

On a projector or docking station. The service tag sticker is on the bottom of the projector or docking station. You will need to lift the device up to see it. If you don't see a sticker, check the storage bag that came with the device. Just look for the words "Service Tag" or "Serial Number" to find the 7-digit Service Tag code.
Using SupportAssist
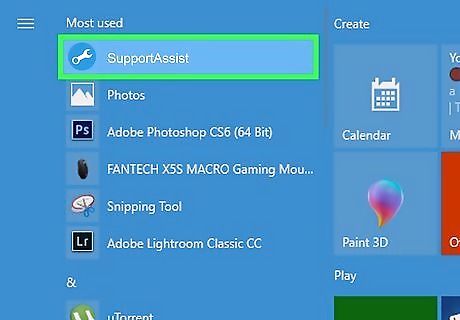
Open SupportAssist on your Dell computer or tablet. The SupportAssist app comes preinstalled on Dell desktop and laptop computers, as well as Windows-based tablets. Once you open SupportAsssist, you'll find your service tag at the top-right corner of the app. To open SupportAssist, click or tap the Search icon in the task bar, type support, and then click or tap SupportAssist. If you don't have SupportAssist, you can download it from https://www.dell.com/support/contents/en-us/Category/product-support/self-support-knowledgebase/software-and-downloads/support-assist.
Using the Windows Command Prompt
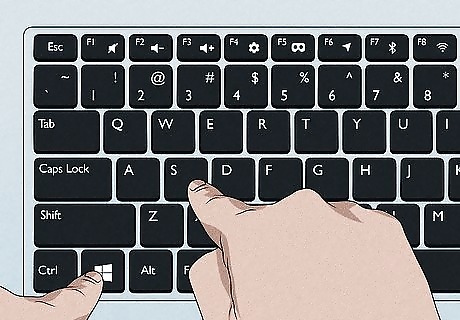
Press ⊞ Win+S. This activates the Windows Search bar next to the Start menu.
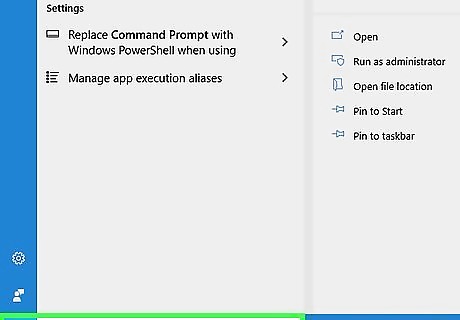
Type cmd into the Search bar. A list of results will appear.

Click Command Prompt in the search results. This opens the Windows Command Prompt.
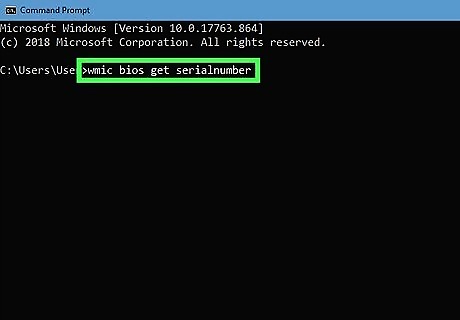
Type wmic bios get serialnumber at the prompt and press ↵ Enter. The Service Tag is the 7-digit alphanumeric code that appears below "SerialNumber."
Using Android Settings
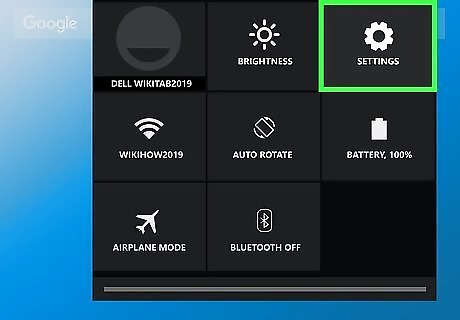
Open your Android's Settings Android 7 Settings. Use this method if your Dell tablet came with Android instead of Windows. To find your Settings, open your list of apps, then tap Settings.
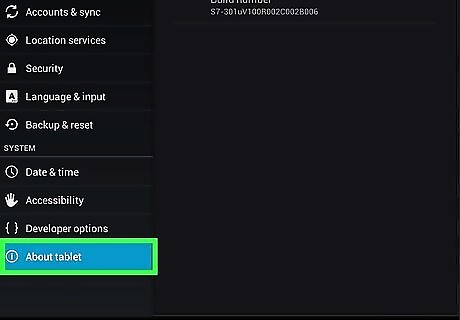
Tap About Tablet. You may have to scroll down a little to find it.
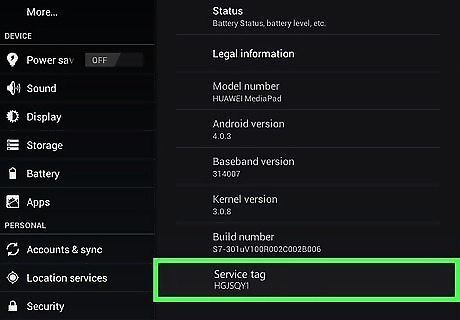
Find the Service Tag next to "Service Tag" or "Serial Number." It's the 7-digit code containing both letters and numbers.
Using a Linux Terminal

Press Ctrl+Alt+T. This opens a terminal window on your Linux system.
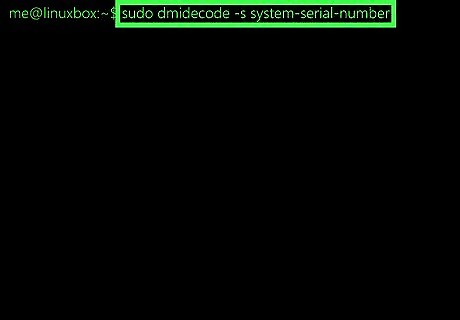
Type sudo dmidecode -s system-serial-number and press ↵ Enter.
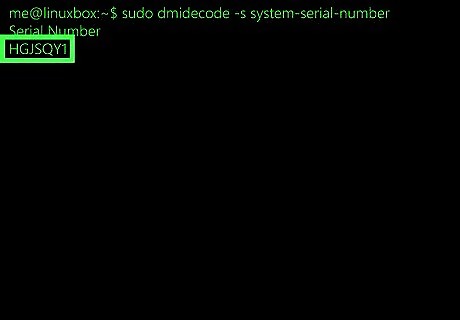
Enter your password and press ↵ Enter. Once your password is accepted, you'll find the 7-digit alphanumeric Service Tag below "SerialNumber."
Using the BIOS
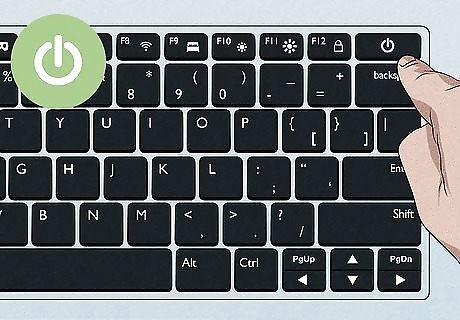
Turn off your Dell desktop or laptop PC. If you can't boot your computer into Windows or Linux and don't see the service tag sticker, you can access the service code from the BIOS. Begin by powering the computer off.
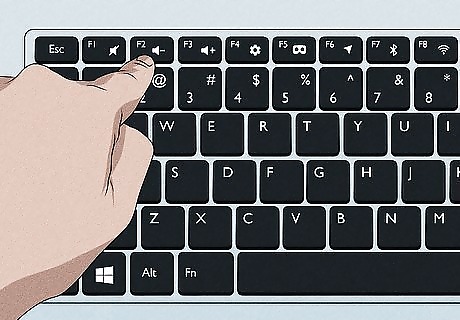
Turn the PC back on and press F2 on the Dell logo screen. You'll need to be quick with this move—make sure you press this key as soon as you see the Dell logo. Press it several times quickly, and don't stop until you see the BIOS or UEFI screen.

Select the System Information or Overview section. The BIOS (or UEFI) will be different on each system, but you'll find the service tag is in a section with one of these two names.
















Comments
0 comment