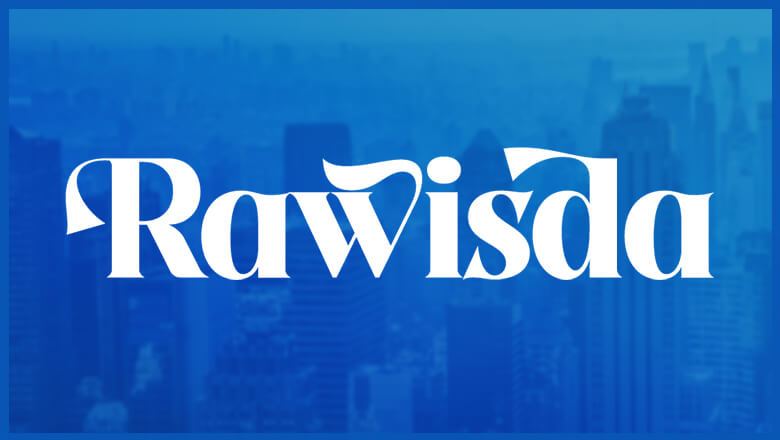
views
Enable Cellular Data
Make sure your cellular data is enabled. Some users have found that they need to have cellular data enabled for their voicemail to work, even if they don't have a data plan. On iPhone, go to Settings > Cellular and make sure Cellular Data is toggled on.
Complete Voicemail Setup
Ensure your voicemail is set up. Some users have discovered that they're getting Error 1035 because their voicemail was never set up with their carrier. To determine if your voicemail has been set up with your carrier, open the Phone app and press and hold the "1" button. This will dial your voicemail. If your voicemail is not set up, follow the instructions over the phone to finish setting it up. The instructions may vary depending on your mobile carrier.
Set Up Live or Visual Voicemail
Enable Live or Visual Voicemail. Some users have found that enabling Live or Visual Voicemail fixed Error 1035. Depending on your carrier or phone plan, you may or may not have access to Live or Visual Voicemail. Open the Settings app and tap on Phone. Tap Live Voicemail or Visual Voicemail if you see it. It should be near the bottom of the menu. Enable Live or Visual Voicemail, if it's not already enabled.
Restart iPhone
Turn your iPhone off, then back on again. Restarting your phone can fix a lot of problems, including random glitches that might be affecting your voicemail. To turn off your iPhone, you'll either need to press and hold the side/top button and volume button (for phones without a Home button) or just the side/top button (for phones with a Home button). Once the phone is off, press the side/top button for a few seconds until the Apple logo shows up on the screen. If your phone won't shut down, you can do a force restart by pressing and releasing the volume up button, then the volume down button, then pressing and holding the side/top button. Once the Apple logo appears, stop pressing the side/top button.
Update iOS
Make sure your iPhone is up to date. Many users have stated that updating their iPhones to the newest version helped fix issues with their voicemail. In general, keeping your iPhone version up to date is a good idea to avoid bugs (as well as other things, like avoiding security vulnerabilities). To update your phone, go to Settings > General > Software Update. If there is a pending update, follow the on-screen instructions to update your phone.
Turn Airplane Mode On and Off
Turn airplane mode on and back off again. While this might seem unlikely, some users have found that turning airplane mode on and off fixed their voicemail issues. Toggle airplane mode on and off, then restart your device.
Review Voicemail Message Contents
Make sure your voicemail message is appropriate. Some users have found that trying to record a voicemail message with a curse word in the message led to Error 1035. If you're trying to record a voicemail message that includes curse words or other inappropriate language, try recording the message without those words to see if you can bypass Error 1035.
Adjust Screen Lock Timer
Temporarily change your screen auto-lock timer. Some users have found that making their screen auto-lock timer longer fixes Error 1035. If your screen auto-locks after 30 seconds, try making this timer longer while you're recording your voicemail message. Go to Settings > Display & Brightness > Auto-Lock and select an auto-lock timer that is at least 2 minutes long, or longer. After recording your message, return to this menu and change the auto-lock timer back to what it was set to before, if you desire.
Reset Network Settings
If nothing else works, try resetting your network settings to factory default. Note that this will reset all of your Wi-Fi networks and passwords and other custom cellular settings, as well as remove any VPNs or APN settings. On your iPhone, go to Settings > General > Transfer or Reset iPhone > Reset > Reset Network Settings. Follow the on-screen guide to reset your phone's network settings.
Contact Apple
Get in touch with Apple Support if none of these methods work. If you've gone through all of the methods in this article and nothing fixes the issue, you'll need to contact Apple Support for further individualized help. Call Apple Support by going to Apple Support's website, typing your issue in the search bar (under "Tell us what's happening"), then scrolling down and clicking Call. Select Call Now or Schedule a Call, then enter your information and click Continue. Follow the on-screen prompts to get your call scheduled. Chat with Apple Support online by going to Apple Support's website, typing your issue in the search bar (under "Tell us what's happening"), then scrolling down and clicking Chat. Enter your information and click Continue. Follow the on-screen prompts to start chatting with an Apple Support representative.
Contact Cellular Provider
Contact your mobile carrier for assistance. If Apple determines the issue is with your carrier, you'll need to contact them for further help. You can log into your account with your carrier to contact them, go to a physical carrier location, or call them from another device. Below are a few of the top carriers in the US and their contact pages: Verizon T-Mobile AT&T Boost Mobile Tracfone Mint Mobile















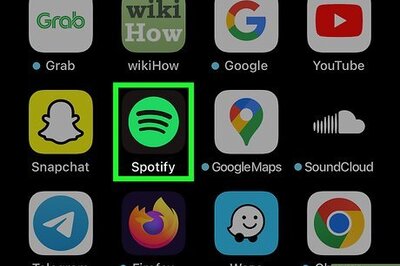
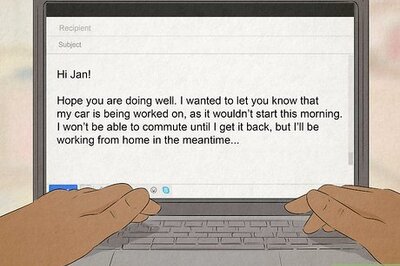



Comments
0 comment