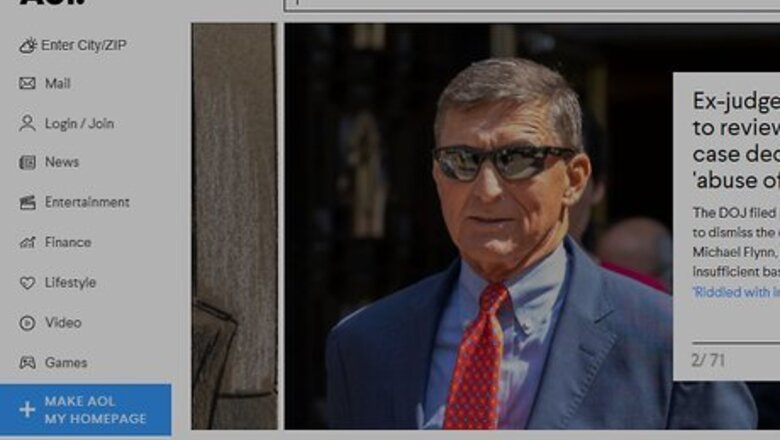
views
Installing On Windows
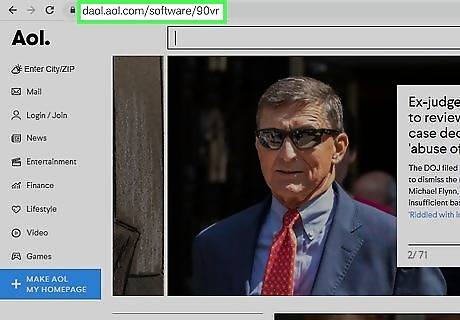
Go to daol.aol.com/software/90vr. You will be brought to the AOL desktop download page.
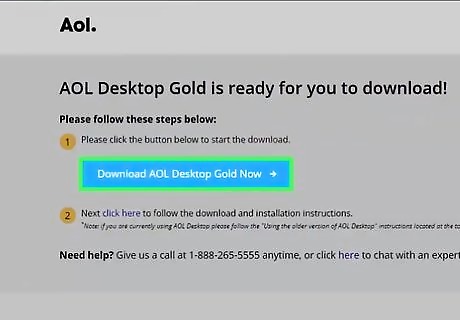
Click on “Download now.” Click the blue “Download now” button at the bottom right of the screen; wait for the download to finish. The application will be automatically launched.
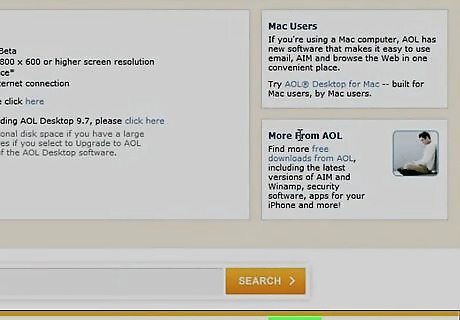
Click on “Run.” When the download window appears, click the “Run” button. It is the first button at the bottom portion of the download window.

Click “Run” once again when the User Account Control Window appears. This will allow the computer to run the AOL installer.
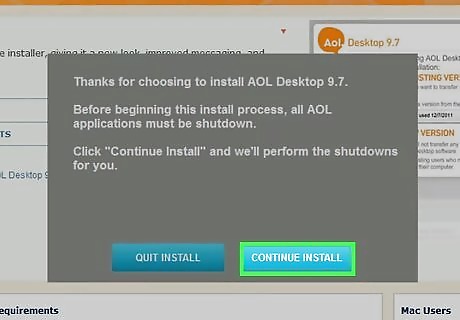
Close or exit all applications. A window will appear to prompt you to close all programs. Right-click any running program on the taskbar at the bottom of the screen and then click “Close” at the bottom of the pop-up window.
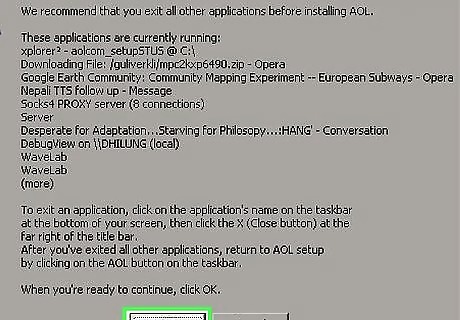
Click “OK” when you have closed all other programs.
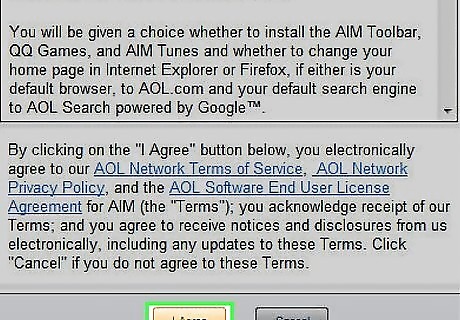
Click on “I Agree” at the bottom of the window to comply with the AOL User Agreement and the AOL Privacy Policy.

Click one of the buttons. If you don't have an account Choose"New Members" this will guide you to the sign up process. Choose "Current Members" if you already have an account. The window will start the installation process once you click one of the button. Wait for it to finish, and the application will automatically launch for you.
Installing On Mac OS X
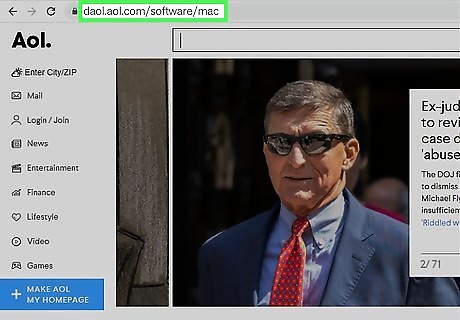
Visit daol.aol.com/software/mac. You will be brought to the AOL desktop download page.
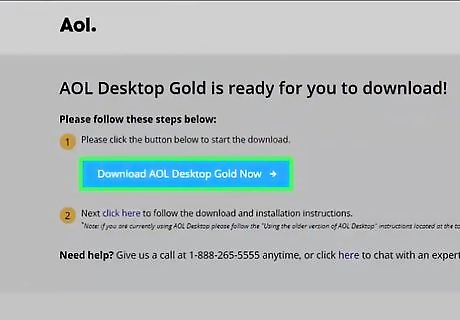
Click Download Now. In the All-In-One Software section, click "Download Now" to begin your download. Wait for the download to finish and the application will be automatically launched.
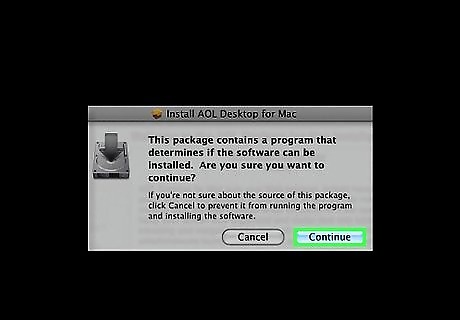
Click continue to proceed through the steps. On the Install AOL Desktop for Mac window, click Continue. Click Continue again. In the AOL Desktop for Mac section, click Continue. On the Software License Agreement window, click Continue. Click Agree to signal your agreement to the Terms of Service.
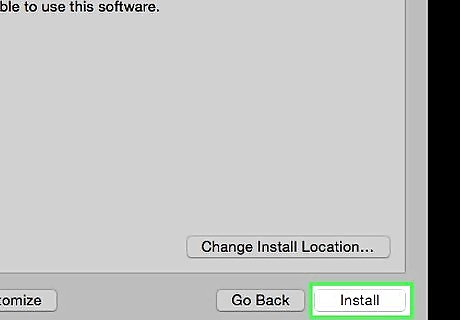
Click Install to commence the installation. To complete the installation, click "Install". Type in your password, and then click OK. The AOL Desktop for Mac will start installing on your computer. After the software is installed successfully, click Close.
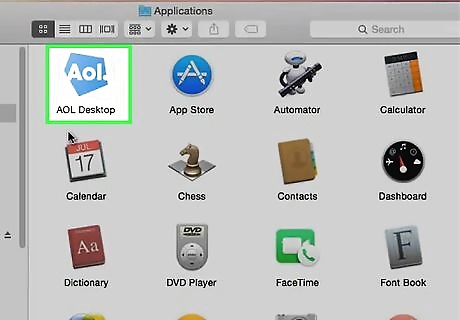
Click the Go menu to launch the new software. To launch the software, click the Go menu, and then click Applications. Under Name, double-click AOL Desktop v10.1. Once the software launches, sign on with your Username and password.













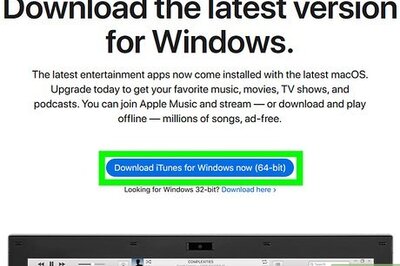




Comments
0 comment