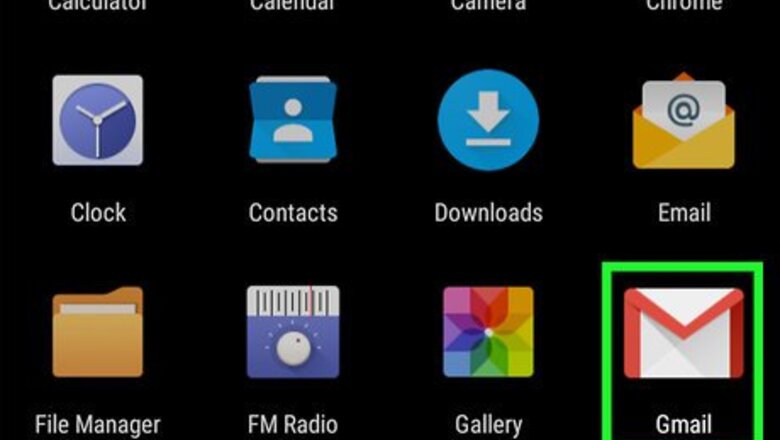
views
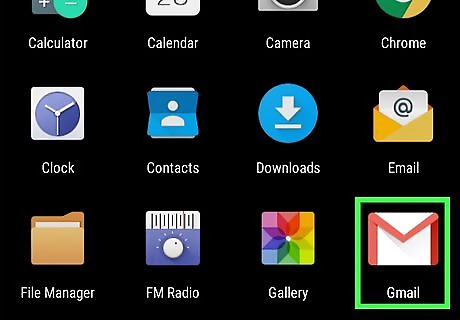
Open the Gmail app on your Android. The Gmail icon looks like a white envelope with a red lining around it. You can find it on your Apps menu. If Gmail opens up to an email, tap the Android 7 Arrow Back icon on the top-left to go back to your Inbox.
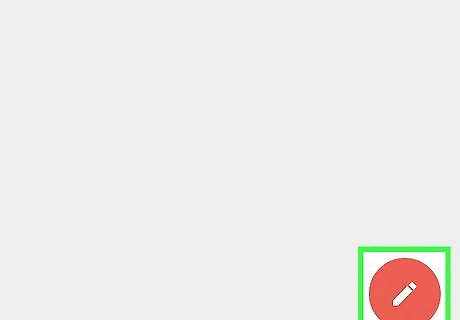
Tap the New Email button. This button looks like a white pencil icon on an orange button in the lower-right corner of your screen. It will open a new, blank email.
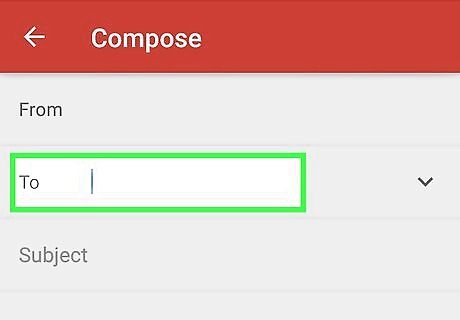
Enter your contact's email address into the "To" field. Tap the text field next to "To," and type or paste your contact's email here.
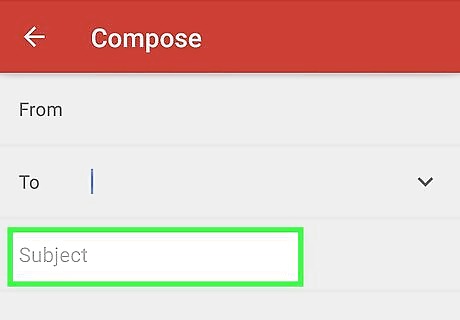
Enter a subject line for your email. Make sure to add a subject line that lets your contact know what your email is about.

Check if there's a red, open lock icon next to the Subject field. If your email is not encrypted, you'll see a red, open padlock icon on the right-hand side of the Subject field. Gmail automatically encrypts all emails with end-to-end encryption. You won't see a lock icon in the Subject field if your email is encrypted. The icon will only show up when encryption is not possible.
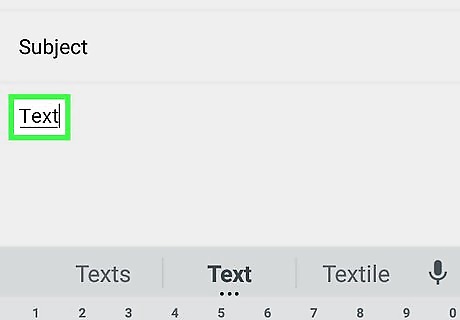
Write your email in the body field. Tap the "Compose email" field, and write your message here.
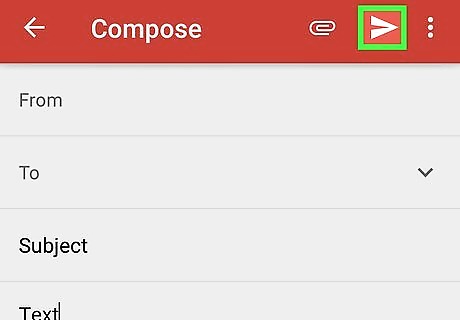
Tap the Android 7 Send icon. This button is in the upper-right corner of your screen. It will send your encrypted email to your contact.











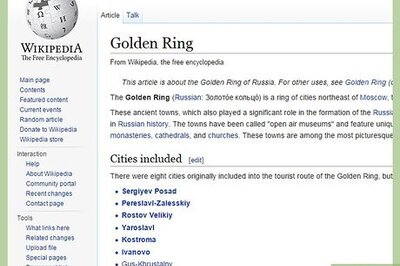


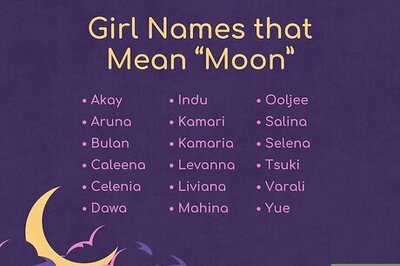
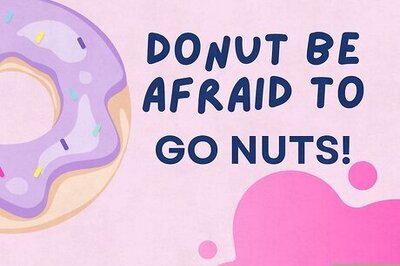
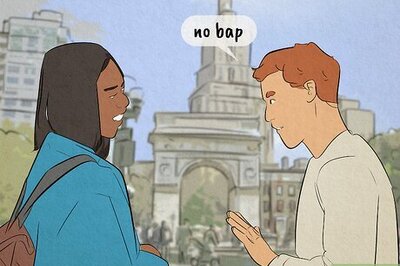

Comments
0 comment