
views
Enabling VODs

Go to https://www.twitch.tv/ in a web browser. The apps are unable to access this feature, so you'll need to use the site.
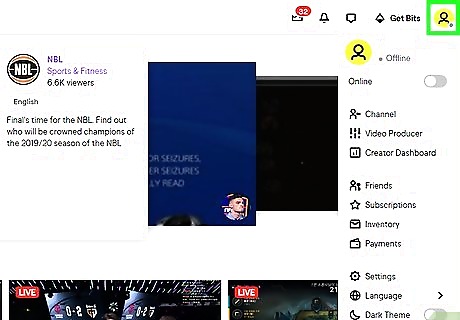
Click your profile icon. You'll see this in the upper right corner of the page.
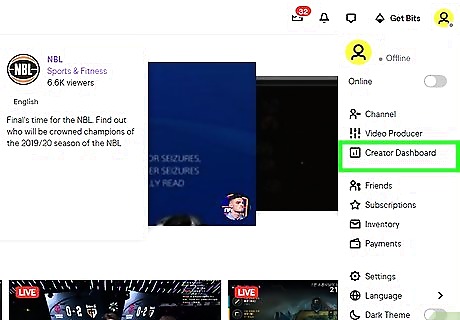
Click Creator Dashboard. You'll find this in the first grouping of menu options, with Video Producer and Channel.
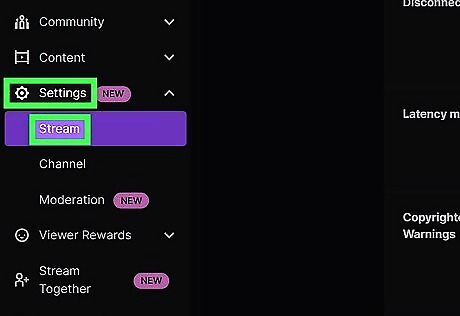
Expand the Settings tab and click Stream. It's around the middle of the left-hand sidebar, and has a cogwheel icon.
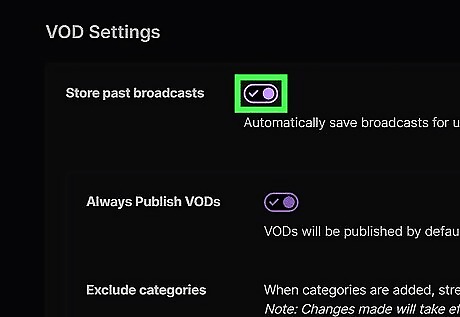
Click the switch to toggle on Android 7 Switch On "Store past broadcasts." Any settings you change are automatically saved, so you can exit the settings dashboard. You can also toggle on Automatically Publish VODs, otherwise your VODs will be unpublished by default. Your next stream will be saved for 7 days if you're a normal Twitch user, 14 days if you're a Twitch affiliate, and 60 days if you're a Partner, Turbo user or Prime user.
Saving Highlights

Go to https://www.twitch.tv/ in a web browser. You'll have to enable Twitch to store past broadcasts before you can complete this step; if you haven't, you can follow the previous method to enable storing past broadcasts. When you highlight a past broadcast, it'll save to your Highlights section forever. You can highlight an entire video if you don't want it deleted from Twitch.
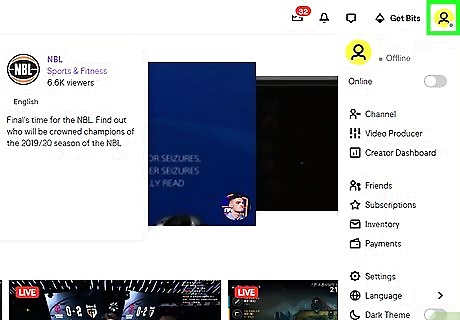
Click your profile icon. You'll see this in the upper right corner of the page.
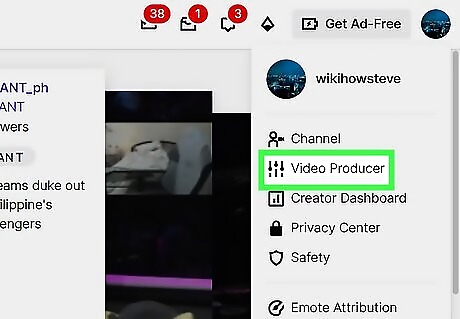
Click Video Producer. Twitch's built-in video editor, the Video Producer, will open. You can also get to the Video Producer by going to Creator Dashboard > Content > Video Producer.
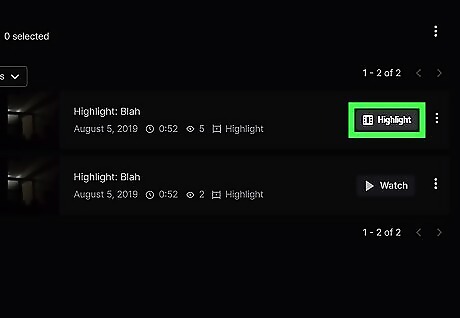
Click Highlight next to the video you want to save. If you aren't seeing any videos you can highlight, make sure the dropdown at the top of the page is set to "Past Broadcasts". You can also click the three-dot menu next to a video and click Highlight.
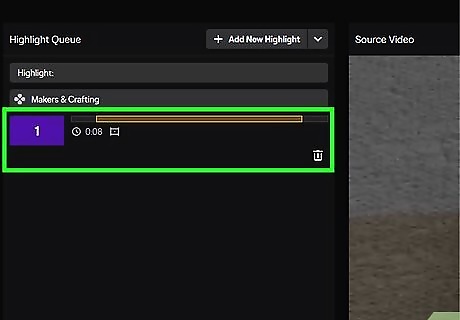
Drag and drop the ends of the yellow bar to create your highlight. You can preview your highlight in the video box above. If you want to make multiple highlights from one video, click the + Add New Highlight button in the panel directly to the left of the video preview.
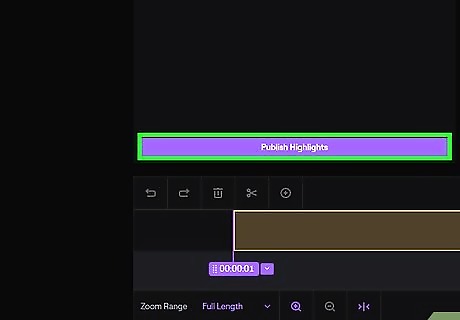
Click Publish Highlights. This is a purple button above the yellow bar and timeline. You'll be directed to a page while the video processes. You have the opportunity to change the each highlight's title, description, language, category, and tags.
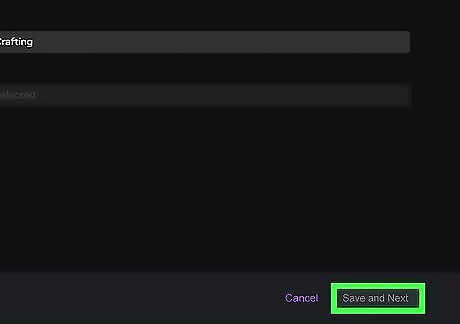
Click the save button. You'll see this in the lower right corner of the processing window. The video may take a few moments to process, but it is now a highlight and will permanently stay on your Twitch profile. If you saved multiple highlights, the button will say Save and Next until you reach the last highlight.
Downloading Your Own VODs
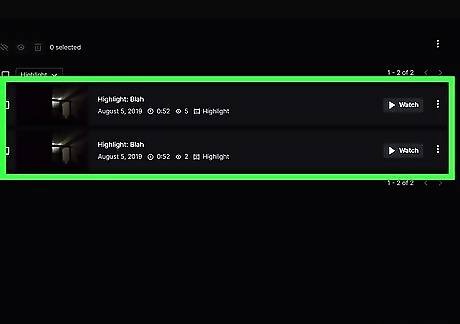
Navigate to the VOD you want to save. This can be a published or unpublished VOD. You can also follow these steps to download a video marked as a Highlight.
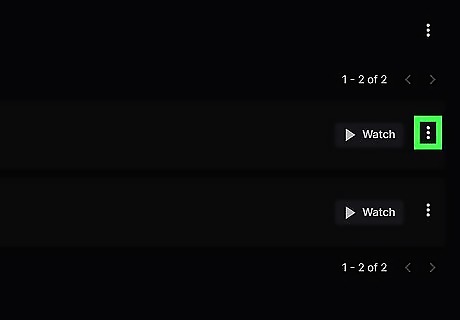
Click the three-dot menu icon under the video. This is located next to the Highlight button.
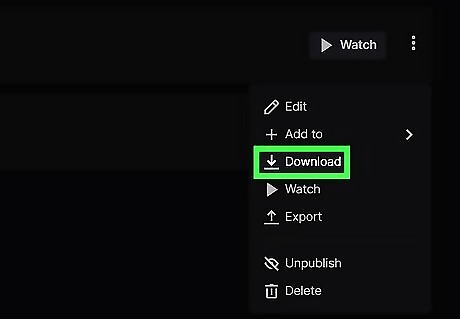
Click Download. This will download the VOD to your computer, though it may take some time if the video is very long. You can also click the Export button to automatically upload your Twitch VODs to YouTube without needing to download them first.
Downloading Other Creators' Twitch VODs
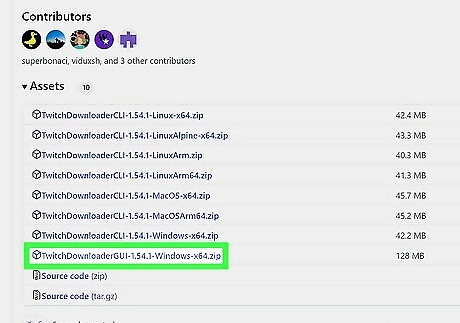
Download and install the current version of TwitchDownloader. TwitchDownloader is third-party software for downloading Twitch VODs that you didn't create, and has replaced Twitch Leecher. TwitchDownloader is available with a GUI (graphical user interface) for Windows (and Linux, with a supplemental download) only, but can be used from the CLI (command line interface) on Windows, MacOS, and Linux. You can download TwitchDownloader (both the GUI and CLI versions) from TwitchDownloader's GitHub. The Linux GUI wrapper for the CLI can be downloaded from GitHub as well. Using the CLI is more advanced, so if you're not familiar with using Windows PowerShell, Command, or Terminal, you may want to use the GUI version for Windows if you can.
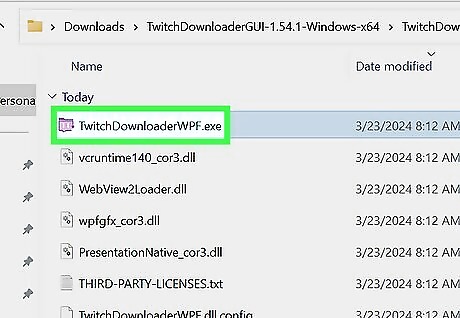
Open TwitchDownloader. Note that both the Windows GUI and CLI versions of TwitchDownloader only works on 64-bit Windows.
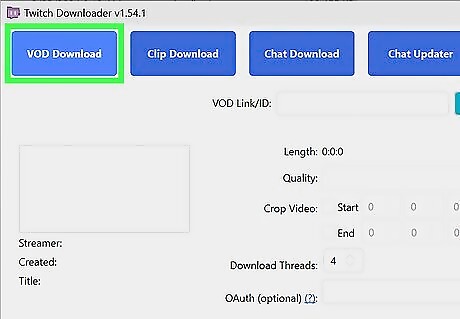
Click on VOD Download. It's the first button in the top left.
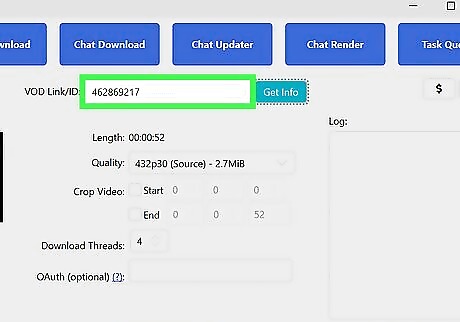
Paste the link to the VOD in the text box at the top of the screen. The text box has the label "VOD Link/ID". Click Get Info once you've pasted the link.
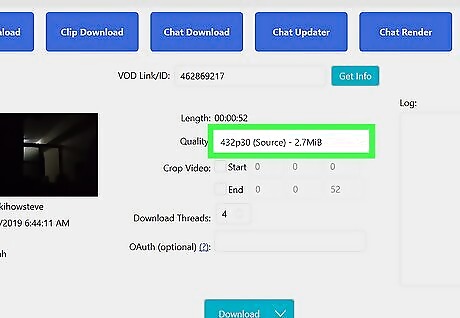
Select your desired download quality. Sometimes the highest quality option is called "Source" instead of using typical resolution formatting.
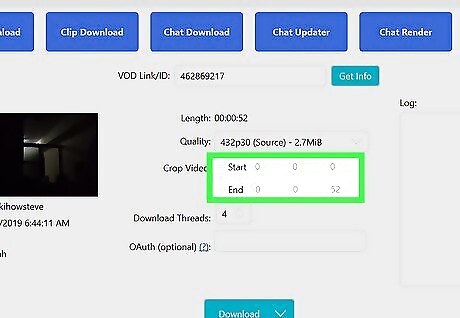
Crop the video, if desired. If you only want to download part of the video, click the checkbox next to Start and/or End and enter your desired start and end time in hours, minutes, and seconds. If you don't check Start, the download will start at the video's start time. Conversely, if you don't check End the download will end at the video's end time.
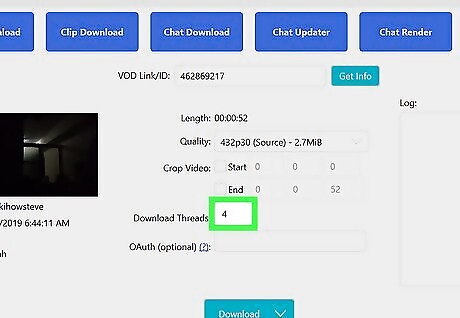
Select your desired number of download threads. If you set your download thread number to 4, that means that TwitchDownloader will download the video in four parts, then fuse those parts together once they are all downloaded. Having more download threads can improve download speed, but will increase your CPU and bandwidth usage. If you set your download threads too high, you can use up all of your computer's resources which will then make the download slow to a crawl. Typically, using 3-5 threads works for most people.
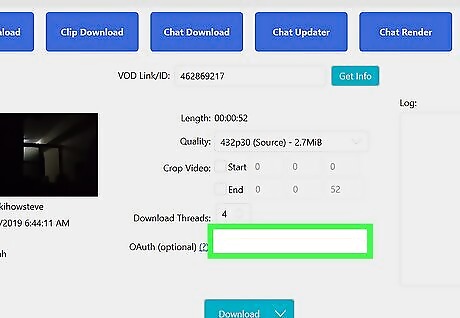
Paste your OAuth token, if needed. If you're trying to download a private or subscriber-only VOD, you'll need an OAuth token. You can get this by adding a cookie manager extension to your browser, such as EditThisCookie on Google Chrome or Cookie Quick Manager on Firefox. To get the token, navigate to the VOD you want to save. You must be subbed to the streamer before you can get your token. Click on your cookie manager extension and look for an option that says auth-token. Expand auth-token and copy what's in the "Value" box. It will look like a string of random letters and numbers. Paste your token in to the text box next to the "OAuth (optional)" label. While the label says the OAuth token is optional, it's only optional for public VODs. Private and sub-only VODs require a token to be downloaded.
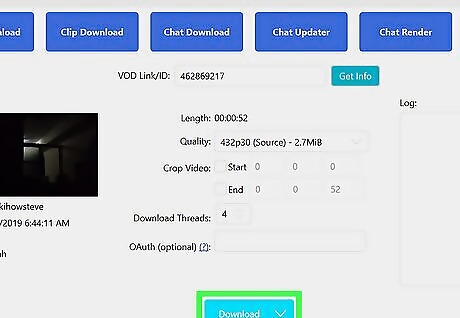
Click Download. If the VOD is very long, the download process will take some time.
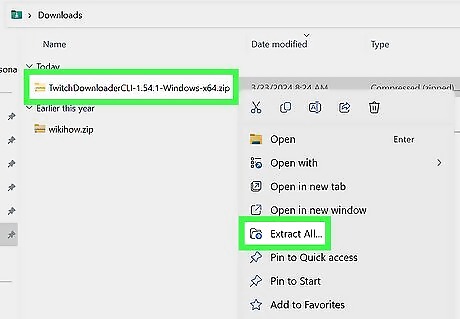
Extract the TwitchDownloaderCLI file you downloaded. You can extract this anywhere you want, just make sure it's somewhere you can find easily, such as your Downloads or Documents folders.
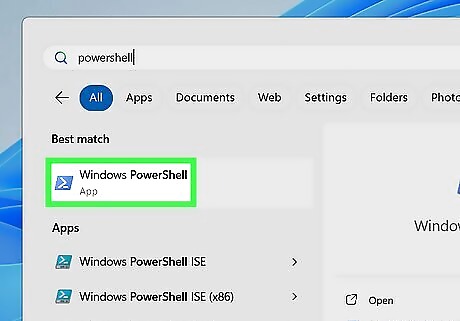
Open Windows Powershell. Right-click on the Windows logo (Start menu button) in the lower-left corner of your screen and select Windows PowerShell.
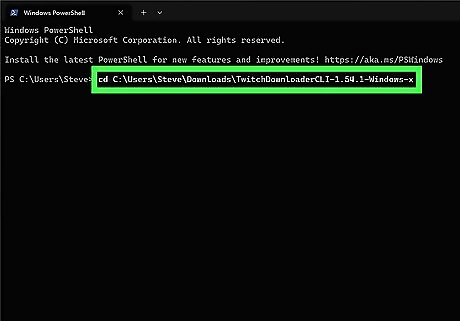
Browse to where you extracted the TwitchDownloaderCLI executable. The command for this is cd [filepath]\TwitchDownloaderCLI. Replace [filepath] with the path to your executable.
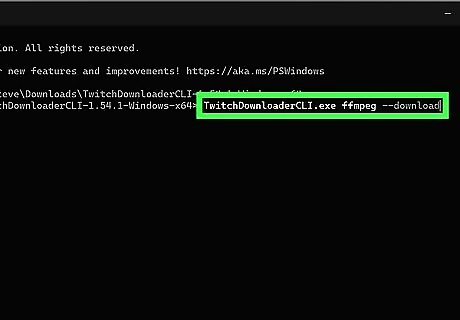
Install FFmpeg directly from the TwitchDownloaderCLI executable. Enter and run the command TwitchDownloaderCLI.exe ffmpeg --download. If you already have FFmpeg, you can skip this step.
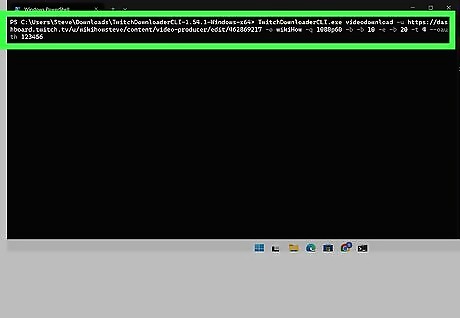
Download the VOD. Run the following command: TwitchDownloaderCLI.exe videodownload -u [url] -o [filename] -q [quality] -b [beginning crop] -e [end crop] -t [thread count] --oauth [OAuth token] where: [url] is the VOD URL. [filename] is the desired output filename, ending with .mp4 or .m4a. [quality] is the desired quality, such as 1080p60. If no quality is found, the highest quality will be downloaded. [beginning crop] is how many seconds should be cropped from the start of the video. For example, if you wanted to crop the first 10 seconds from a 30 second video, you'd write -b 10. [end crop] is how many seconds should be cropped from the end of the video. For example, if you wanted to crop the last 10 seconds from a 30 second video, you'd write -b 20, as you'd be stopping the video on the 20th second. [thread count] is the number of desired download threads. The default is 4. [OAuth token] is the OAuth token, which is required for private or sub-only VODs.
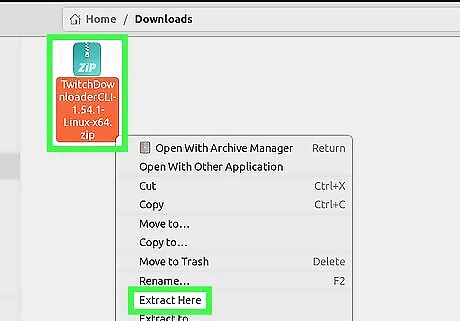
Extract the TwitchDownloaderCLI file you downloaded. You can extract this anywhere you want, just make sure it's somewhere you can find easily. If you're on a Mac and have an Apple Silicon M-series processor, make sure that you downloaded the arm64 binary.
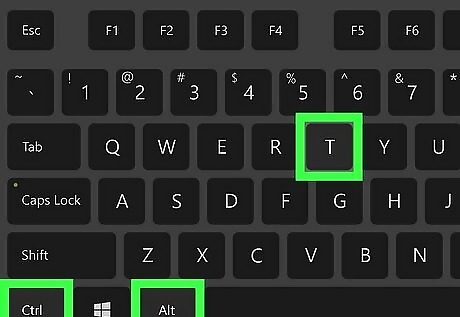
Open Terminal. On Mac, click the Launchpad icon in the Dock and typing in "Terminal," then clicking on the Terminal. On Linux, press Ctrl + Alt + T to open the Terminal.
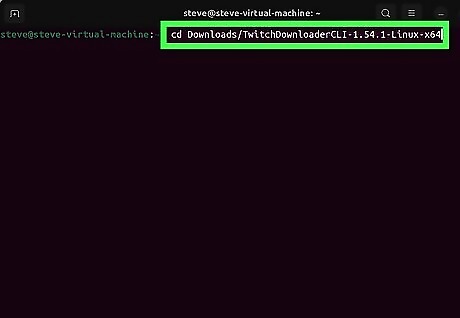
Browse to where you extracted the TwitchDownloaderCLI executable. The command for this is cd [filepath]/TwitchDownloaderCLI. Replace [filepath] with the path to your executable.
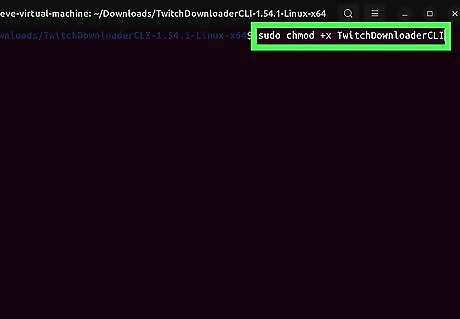
Give the binary executable rights. This command differs slightly for Mac and Linux: Mac: chmod +x TwitchDownloaderCLI Linux: sudo chmod +x TwitchDownloaderCLI
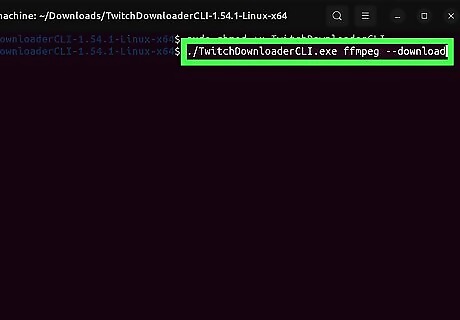
Install FFmpeg directly from the TwitchDownloaderCLI executable. Enter and run the command ./TwitchDownloaderCLI.exe ffmpeg --download. If you already have FFmpeg, you can skip this step.
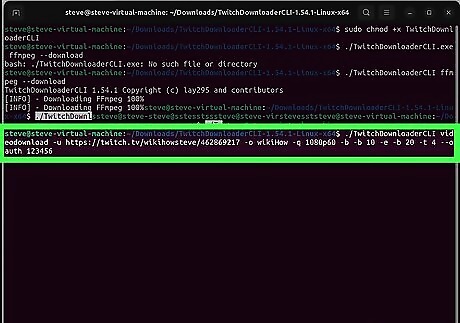
Download the VOD. Run the following command: ./TwitchDownloaderCLI.exe videodownload -u [url] -o [filename] -q [quality] -b [beginning crop] -e [end crop] -t [thread count] --oauth [OAuth token] where: [url] is the VOD URL. [filename] is the desired output filename, ending with .mp4 or .m4a. [quality] is the desired quality, such as 1080p60. If no quality is found, the highest quality will be downloaded. [beginning crop] is how many seconds should be cropped from the start of the video. For example, if you wanted to crop the first 10 seconds from a 30 second video, you'd write -b 10. [end crop] is how many seconds should be cropped from the end of the video. For example, if you wanted to crop the last 10 seconds from a 30 second video, you'd write -b 20, as you'd be stopping the video on the 20th second. [thread count] is the number of desired download threads. The default is 4. [OAuth token] is the OAuth token, which is required for private or sub-only VODs.
Troubleshooting
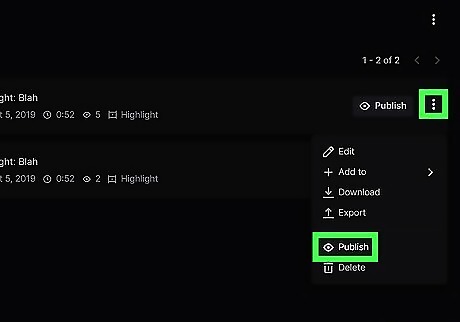
I turned on VODs but they're not showing up on my Twitch profile. If you didn't enable automatic VOD publishing, you can publish your VOD by navigating to the video, clicking the three-dot menu icon next to the Highlight button, and selecting Publish. To turn on automatic VOD publishing, go to Creator Dashboard > Settings > Stream and toggle on Always Publish VODs.
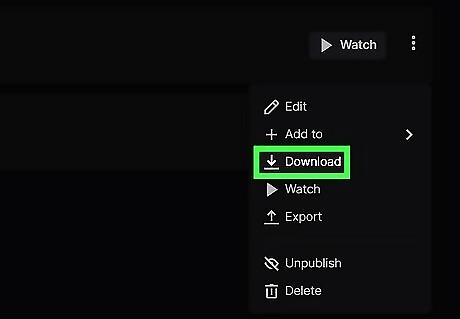
I clicked the button to download my VOD but it's not downloading. Depending on how long your VOD is, it may take some time for the download to initiate. Click the Download button and let the page sit for a few minutes to see if the download starts. If the download doesn't start, try downloading from another web browser. This may fix the problem if you use an alternative browser like Opera, Vivaldi, or Tor.
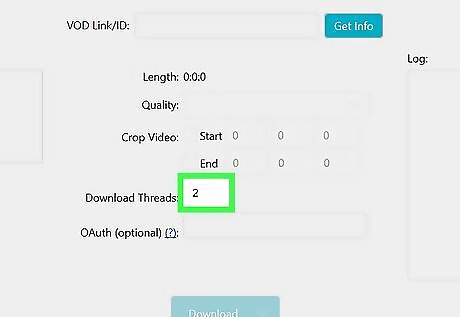
My TwitchDownloader download suddenly slowed down to a stop. This is likely because you tried downloading with too many download threads. While more download threads can mean a faster download, it will take up more resources on your computer and Twitch's servers. If these resources are maxed out, it can actually cause your download to stall, slow down drastically, or stop. Try lowering the number of download threads, and if possible, close any background programs and step away from your computer while the video downloads. This will allow your computer to use all of its available resources to downloading the file, instead of needing to spread them out between a number of different processes.













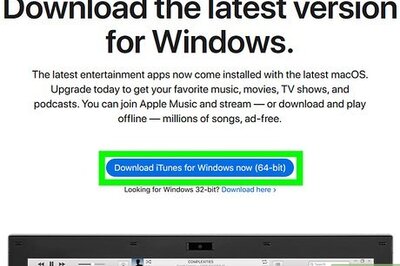




Comments
0 comment